|
|
Создание видео-руководства
Шаг 1: Откройте модуль захвата с экрана
Откройте программу запуска Movavi Screen Capture Studio и нажмите Захват экрана.
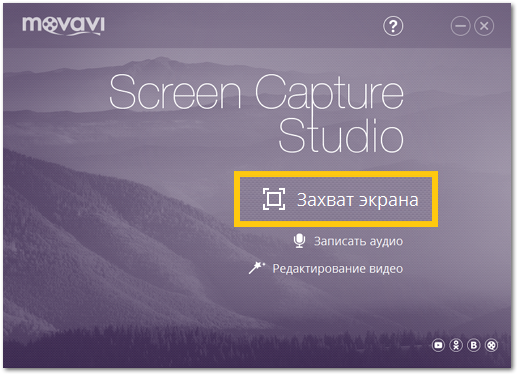
Шаг 2: Запишите шаги на экране
Для начала запишите видео со всем нужными шагами для руководства.
1. Обозначьте область экрана, которую хотите записать. Это может быть полный экран или любая его часть. Подробнее
2. Выберите каналы аудио, которые вы хотите слышать на видео: системный звук, который вы можете слышать через колонки и/или микрофон с вашей озвучкой, и настройте громкость аудио и микрофона. Подробнее
3. Нажмите значок курсора на панели захвата, чтобы настроить видимость и эффекты курсора, привлекаю внимание к действиям на экране. Подробнее
4. Нажмите кнопку REC, чтобы начать запись. Чтобы завершить запись и приступить к сохранению, нажмите Стоп.
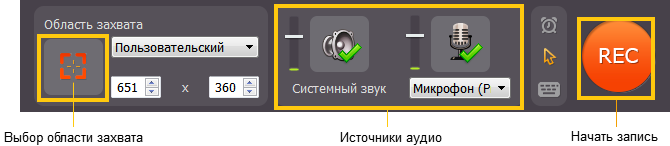
Шаг 3: Добавьте видео в редактор
1. После того, как вы записали видео с демонстрацией шагов, вы можете открыть его в Видеоредакторе. Для этого нажмите кнопку Редактировать в окне сохранения. Откроется Видеоредактор. Перед началом работы вам нужно будет указать соотношение сторон для нового проекта.
2. Если для вашего проекта нужны другие медиафайлы, нажмите в редакторе кнопку Добавить файлы на вкладке Импорт, чтобы открыть видео, фото и аудиофайлы.
Узнать подробнее: Редактирование захваченных файлов | Настройка нового проекта | Добавление файлов в редактор
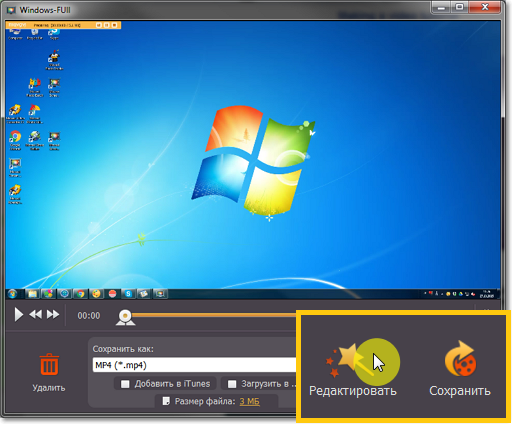
Шаг 4: Нарежьте видео
Чтобы разрезать видео на две части, выберите клип на монтажном столе и разместите ползунок прокрутки на месте, где необходимо разрезать клип. Затем нажмите кнопку со значком ножниц на панели управления.
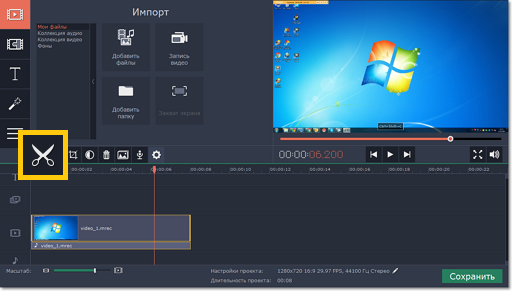
Шаг 5: (не обязательно) Запишите аудио и настройте громкость
Чтобы записать озвучку к вашему уроку:
1. Разместите ползунок прокрутки на монтажном столе на времени, с которого должна начаться озвучка.
2. Нажмите кнопку со значком микрофона, чтобы открыть опции звукозаписи.
3. В поле Устройство, выберите нужный микрофон, настройте громкость записи и нажмите Начать запись. По окончании озвучки нажмите Остановить запись. Готовую озвучку вы найдёте на аудиотреке монтажного стола.
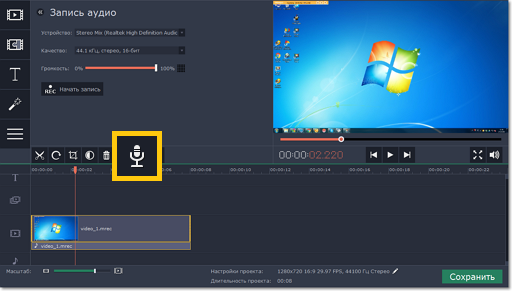
Чтобы настроить громкость клипа, выделите его на монтажном столе и откройте вкладку Инструменты. Вверху вкладки, воспользуйтесь ползунком Громкость, чтобы настроить звук.
Шаг 6: (не обязательно) Запишите видео с веб-камеры
Во многих обучающих видео в углу кадра вы можете увидеть видео с веб-камеры автора. Вы можете таким же образом добавить и своё видео: просто запишите видео с веб-камеры и наложите его поверх основного видеоряда.
1. В Видеоредакторе, нажмите кнопку Запись видео на вкладке Импорт.
2. Откроется модуль видеозаписи. В поле Устройство захвата видео выберите вашу веб-камеру, а в поле Устройство захвата аудио — ваш микрофон. Нажмите Начать захват, чтобы приступить к записи.
3. В конце записи нажмите Остановить захват и затем нажмите Вернуться в редактор.
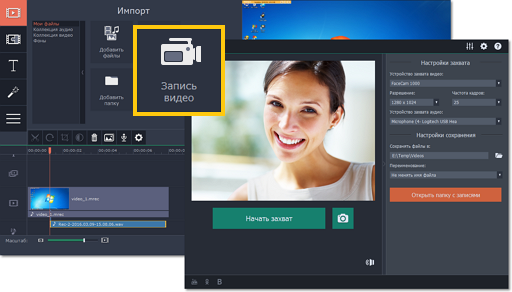
4. Запись с веб-камеры будет добавлена в конец видеотрека монтажного стола. Чтобы наложить это видео поверх другого, выделите видео с веб-камеры и перетащите его вверх, на трек дополнительного видео. Теперь видео будет размещено в углу экрана, поверх основного видеотрека.
5. Чтобы изменить расположение видео в кадре, дважды щёлкните по верхнему клипу. В плеере появятся настройки дополнительного видео: перетащите рамку с видео в нужную часть кадра и настройте её размер. Нажмите Применить, чтобы подтвердить изменения. Теперь и основной видеоурок и ваше видео с веб-камеры размещены в одном кадре.
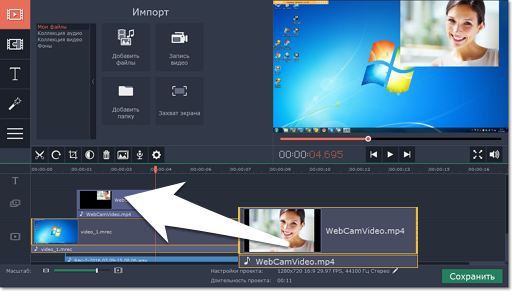
Шаг 7: Выделите действия на экране
В дополнение к выделению курсора мыши, вы можете выделить происходящее с помощью спецэффектов.
1. Эффекты применяются ко всему клипу целиком, поэтому если вы хотите применить выделение к какой-либо части клипа, вам нужно будет разрезать клип так, чтобы нужная часть видео находилась в отдельном клипе и выделите этот клип.
2. Не снимая выделения с клипа, откройте вкладку Инструменты и пролистайте список инструментов вниз, до спецэффектов Масштаб и Выделение и цензура.
3. Чтобы приблизить видео, откройте инструмент Масштаб и выберите подходящий режим. В плеере установите рамку вокруг части кадра, которую хотите увеличить. Чтобы принять изменения, нажмите Применить в настройках инструмента.
4. Чтобы выделить часть кадра, откройте инструмент Выделение и цензура и выберите режим Выделение. В плеере, установите рамку вокруг части кадра, к которой хотите привлечь внимание. Чтобы принять изменения, нажмите Применить в настройках инструмента.
Шаг 8: Сохранение видеоурока
Теперь, когда ваше видеоруководство готово, осталось только сохранить его в доступном для всех формате.
1. Нажмите кнопку Сохранить в правом нижнем углу редактора, чтобы открыть настройки экспорта.
2. В окне экспорта выберите подходящий формат видео и укажите папку, в которую хотите сохранить видеофайл.
3. Нажмите Старт, чтобы запустить экспорт видео. Это может занять несколько минут, в зависимости от размера и качества.


