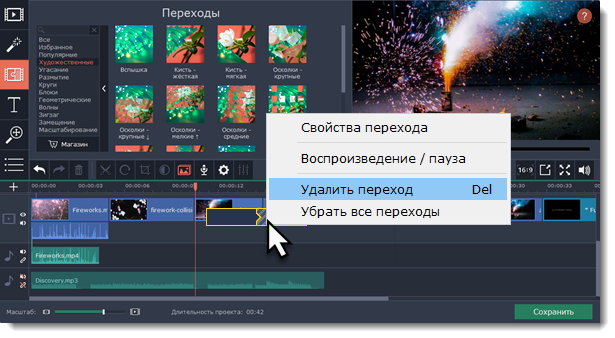|
|
Переходы
Переходы позволяют разнообразить смену клипов и изображений в проекте с помощью различных фигур и непрозрачности.
Добавить переход
1. Нажмите кнопку Переходы в верхнем левом углу главного окна, чтобы открыть список переходов. Нажмите на значок перехода, чтобы просмотреть его анимацию.

2. Выберите переход из коллекции и перетащите его на монтажный стол, между двумя клипами, которые хотите соединить. Если вам понравился переход, вы можете нажать на значок сердечка , чтобы добавить его в Избранное.
, чтобы добавить его в Избранное.
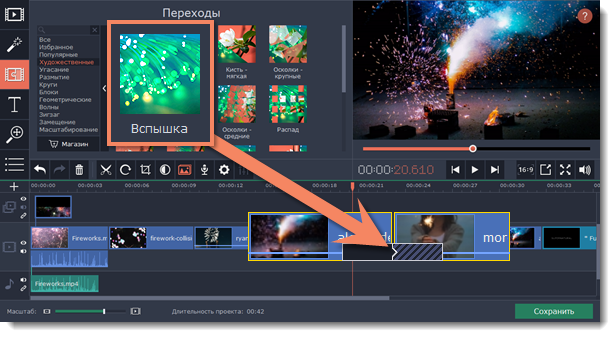
Между клипами появится значок перехода.
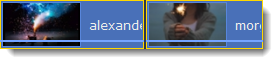
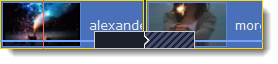
По умолчанию, переходы добавляются с длительностью в 2 секунды. Чтобы изменить длительность:
1. Нажмите на переход правой кнопкой мыши и выберите Свойства перехода в появившемся меню.
2. В окне Свойства перехода в поле Длительность перехода введите новое значение длительности перехода в формате секунды:миллисекунды. Если вы хотите установить одинаковую длительность для всех переходов, применённых к проекту, выберите опцию Одинаковая длительность для всех переходов.
3. Нажмите OK для подтверждения изменений.

Режим перехода
В окне Свойства перехода вы можете выбрать режим заполнения перехода. Этот параметр определяет чем заполняются недостающие промежутки перехода:
-
Вырезанные фрагменты – если вы обрезали видео, обрезанные фрагменты будут использоваться для заполнения перехода. Если видео не было обрезано, будет показан стоп-кадр.
-
Стоп-кадр – недостающий промежуток будет заполнен статичной картинкой последнего или первого кадра клипа.
-
Замедление – фрагмент видео во время перехода будет растянут так, чтобы покрыть весь переход.
По умолчанию выбран режим Вырезанные фрагменты. Изменение режима перехода будет наиболее заметным при наложении перехода на видеоклип, а не на изображение.
С помощью мастера переходов
Вы можете автоматически добавить переходы между всеми клипами в проекте всего за пару действий.
-
Нажмите кнопку Мастер переходов
 на панели инструментов.
на панели инструментов. -
В окне мастера переходов выберите переход, который вы хотите применить ко всем клипам в проекте. Если вы хотите использовать разнообразные переходы, выберите опцию Случайные переходы в списке переходов.
-
В поле Длительность перехода введите желаемую длительность для всех переходов в фильме. Длительность показа перехода не должна превышать длительность показа самого слайда.
-
Нажмите OK для подтверждения изменений.
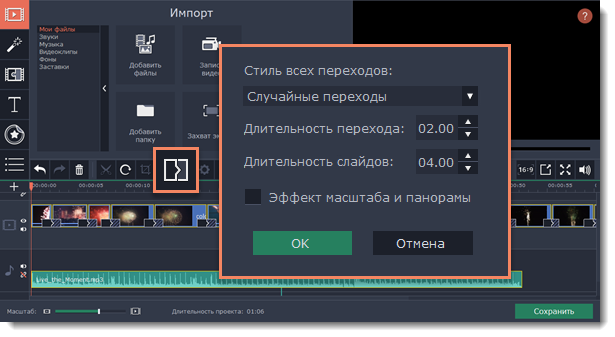
Контекстное меню
Нажмите правой кнопкой мыши на значок нужного перехода в коллекции и выберите Добавить ко всем клипам.
Чтобы убрать переход из вашего проекта, щёлкните правой кнопкой мыши по переходу на монтажном столе и выберите Удалить переход в появившемся меню. Чтобы убрать все переходы из проекта, в этом же меню выберите пункт Убрать все переходы.