|
|
Эффекты курсора
Если вы записываете обучающее видео, эффекты курсора помогут зрителям следить за вашими действиями.
Шаг 1: Откройте настройки эффектов
-
Откройте меню Настройки и выберите Параметры.
-
В окне параметров, перейдите на вкладку Эффекты.
Подробнее: Настройки эффектов
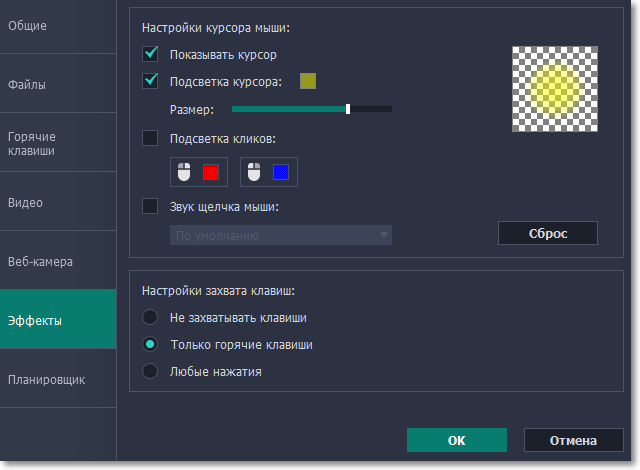
Шаг 2: Включите курсор
Чтобы указатель мыши отображался на записи выберите опцию Показывать курсор.
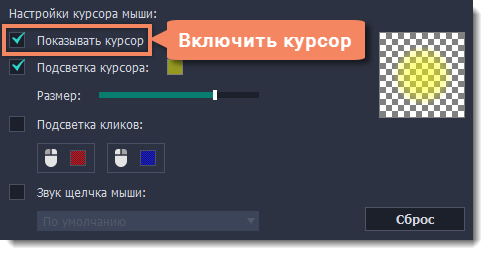
Шаг 3: Включите подсветку курсора (по желанию)
Повысить видимость курсора можно с помощью яркой подсветки или выделения нажатий.
Подсветка курсора
Вокруг курсора появится цветной полупрозрачный круг. 
-
Выберите опцию Подсветка курсора.
-
(по желанию) Курсор по умолчанию подсвечивается жёлтым. Чтобы сменить цвет, нажмите на цветной квадрат справа и выберите новый цвет из палитры.
-
(по желанию) С помощью ползунка Размер настройте диаметр подсветки. Сам курсор останется обычного размера.
Для просмотра эффекта наведите курсор на квадрат справа.
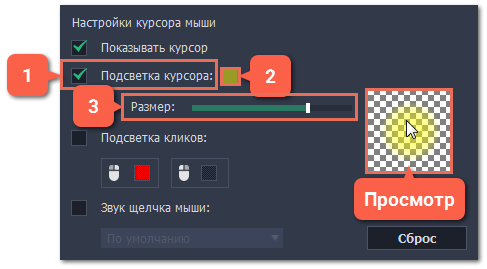
Подсветка кликов
При каждом щелчке мыши вокруг курсора будут появляться цветные круги. Для левой и правой кнопки можно установить различные цвета.

-
Включите опцию Подсветка кликов.
-
(по желанию) Нажмите на левый квадрат, чтобы сменить цвет для левой кнопки мыши.
-
(по желанию) Нажмите на правый квадрат, чтобы сменить цвет для правой кнопки мыши.

Звук щелчков мыши
При каждом нажатии на видео будет слышен звук щелчка.
-
Включите опцию Звук щелчка мыши.
-
(по желанию) Будет включен стандартный звук. Если вы хотите использовать другой звук, откройте список ниже и выберите Добавить звук. Затем выберите нужный звуковой файл.
Поддерживаются звуки форматов WAV, MP3, AIFF или AU.


