|
|
Эффекты
В разделе Эффекты вы можете настроить видимость курсора и нажатий клавиш на видео.
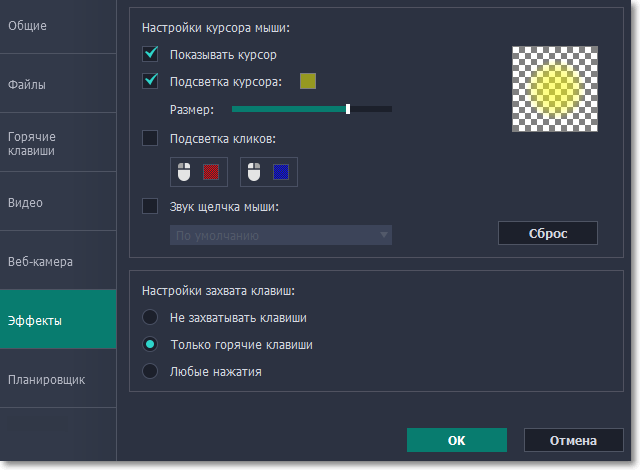
Настройки курсора мыши
Выберите  Показывать курсор, чтобы курсор был виден на записях.
Показывать курсор, чтобы курсор был виден на записях.
Чтобы курсор было лучше видно, вокруг курсора добавляется яркая подсветка.
-
Включите опцию Подсветка курсора.
-
Чтобы сменить цвет или непрозрачность подсветки, нажмите на цветной квадрат справа.
-
Настройте размер подсветки.
Подсказка: в области справа вы можете увидеть, как подсветка будет выглядеть на записи.
При каждом нажатии вокруг курсора появляются круги. Настроить цвет можно отдельно для каждой кнопки мыши.
-
Включите опцию Подсветка кликов.
-
Чтобы сменить цвет для левой кнопки мыши, нажмите на квадрат слева.
-
Чтобы сменить цвет для правой кнопки мыши, нажмите на квадрат справа.
При каждом нажатии будет слышен звук щелчка. Вы можете оставить стандартный звук или добавить собственный.
-
Включите опцию Звук щелчка мыши.
-
(по желанию) Если хотите использовать другой звук, откройте список под опцией "Звук щелчка мыши" и выберите Добавить звук. Затем откройте необходимый аудиофайл. Поддерживаются аудиоформаты WAV, MP3, AIFF или AU.
Настройка захвата клавиш
Нажатые клавиши будут показываться в нижней части видео. Таким образом, вы можете показать в обучающих видео работу с горячими клавишами.
Только горячие клавиши – показываются только функциональные клавиши и комбинации (например, Alt+Shift или Ctrl+C).
Любые нажатия – показываются все нажатия, в том числе цифры и буквы.
Подсказка: не вводите пароли во время записи с включенным захватом клавиш. Введенные символы будут видны даже для скрытых полей с паролями.


