|
|
Панель управления
Первое, что вы увидите при запуске Movavi Video Suite — компактная панель управления. С её помощью вы всегда будете иметь доступ к основным инструментам программы, не блокируя контент на экране.
По умолчанию панель расположена с правой стороны экрана, но вы можете закрепить её с любой удобной стороны.
Обратите внимание, что панель не может перекрывать панель задач Windows, которая находится внизу по умолчанию системы.
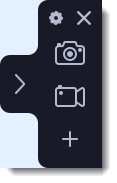 |
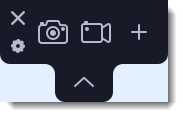 |
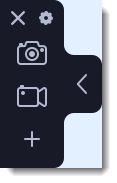 |
|
Положение справа (по умолчанию)
|
Положение сверху
|
Положение слева
|
-
Нажмите одну из кнопок камеры, чтобы запустить выбор области захвата:
 для скриншотов,
для скриншотов,  для записи видео.
для записи видео. -
Нажмите кнопку в виде шестерёнки
 , чтобы открыть параметры программы.
, чтобы открыть параметры программы. -
Нажмите
 , чтобы свернуть панель. Нажмите
, чтобы свернуть панель. Нажмите  , чтобы развернуть её.
, чтобы развернуть её. -
Нажмите
 , чтобы скрыть программу в панель уведомлений Windows. Управляйте программой с помощью меню в панели уведомлений.
, чтобы скрыть программу в панель уведомлений Windows. Управляйте программой с помощью меню в панели уведомлений.

Управление виджетами
Для быстрого доступа на панель управления можно добавить один из дополнительных инструментов: запись только аудио или запись только веб-камеры.
1. На панели управления нажмите кнопку плюса  . Откроется окно управления виджетами.
. Откроется окно управления виджетами.
2. Нажмите Выбрать под нужным инструментом. Вместо плюса на панели управления появится значок этого инструмента.
3. Чтобы запустить инструмент, нажмите его кнопку на панели управления.
-
Чтобы сменить инструмент быстрого доступа, нажмите на стрелку рядом с его значком и нажмите Выбрать под другим инструментом.
-
Чтобы убрать инструмент с панели управления, нажмите Убрать в окне управления виджетами.



