|
|
Запись только аудио
Помимо видео с экрана, вы можете записать любую музыку, подкасты или голос из микрофона в отдельный аудиофайл.
Шаг 1: Запустите инструмент записи аудио
1. На панели управления нажмите на плюс  , чтобы открыть окно кастомизации. Нажмите Выбрать под инструментом "Запись аудио", чтобы добавить его на панель управления.
, чтобы открыть окно кастомизации. Нажмите Выбрать под инструментом "Запись аудио", чтобы добавить его на панель управления.
2. Нажмите на кнопку микрофона  , чтобы запустить инструмент.
, чтобы запустить инструмент.
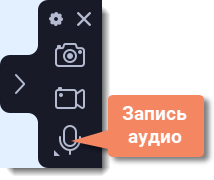
Шаг 2: Настройте звук
На панели записи выберите источники звука, с которых планируете записывать:
Системный звук
Для записи музыки, онлайн-видео или любых других звуков, которые вы обычно слышите через колонки, нажмите кнопку Системный звук.
выкл. вкл.
Запись микрофона
Для записи с микрофона или другого устройства звукозаписи нажмите кнопку Микрофон. Если у вас несколько таких устройств, нажмите на стрелку рядом с кнопкой и выберите нужное из списка.
выкл. вкл.
Шаг 3: Тишина, идёт запись!
Нажмите кнопку REC, чтобы начать запись. Перед началом записи вам будет дан трёхсекундный обратный отсчёт.
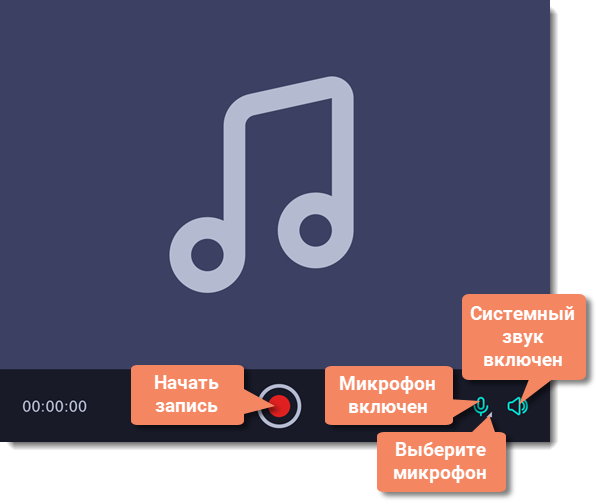
Для завершения записи нажмите Стоп  или сочетание клавиш Alt+F10.
или сочетание клавиш Alt+F10.
Шаг 4: Сохраните аудиофайл (необязательно)
Запись готова и сохранена в формате MP3. Вы можете её проиграть, обрезать или сменить формат.
1. Нажмите Экспорт. Откроются настройки сохранения.
2. Выберите необходимый формат в списке.
3. Нажмите Сохранить, чтобы создать новый файл.
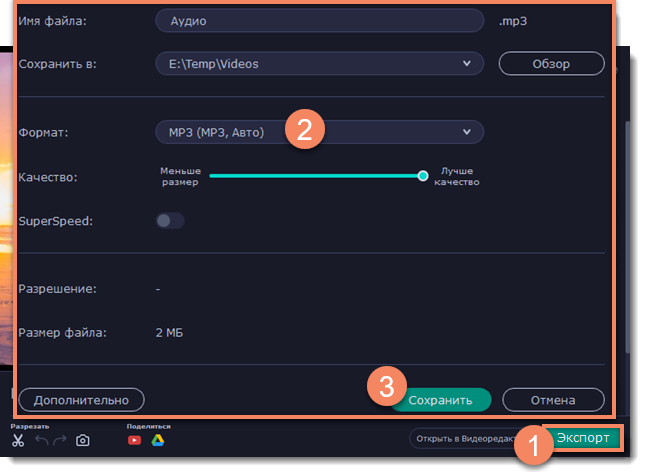
Устранение неполадок
Нужного устройства нет в списке
Возможно, устройство не подключено или выключено в настройках системы.
1. Попробуйте заново подключить устройство.
2. Если это не помогло, щёлкните правой кнопкой мыши по значку звука на панели уведомлений Windows и выберите в меню Устройства записи.
3. Попробуйте найти нужное устройство здесь.
-
Если устройство подключено и работает корректно, оно должно быть отмечено галочкой.
-
Если устройства нет в списке, щёлкните правой кнопкой мыши и выберите Показать отключенные устройства и Показать отсоединенные устройства.
-
Если устройства все еще нет в списке, попробуйте найти драйвер устройства на сайте производителя. Установка драйвера поможет системе распознать устройство.
4. Попробуйте включить устройство:
-
Если на устройстве есть пометка Не подключено, попробуйте заново его подключить. Если это не помогает, попробуйте сменить кабель.
-
Если на устройстве есть пометка Отключено, щёлкните по нему правой кнопкой мыши и выберите Включить.


