|
|
Uploading to the Internet
After you finish your video, you can share it to YouTube or Google Drive right from the export window.
Step 1: Open the Export window
Click the Export button to open the exporting window.
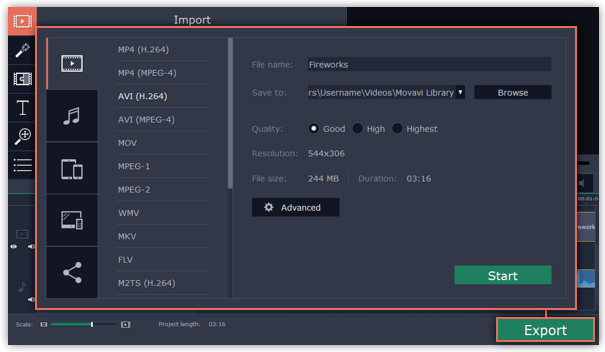
Step 2: Switch to the Upload online tab
In the left hand part of the Export window click on the Upload to Youtube tab.
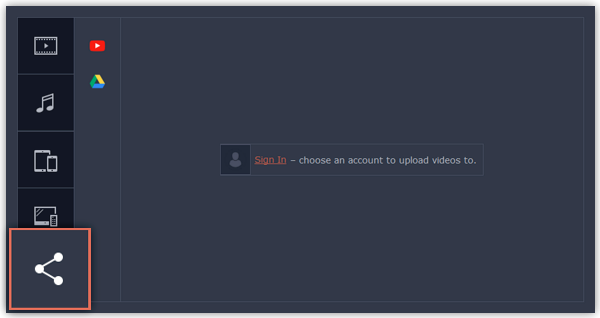
Step 3: Choose a service to upload to
On the Upload online tab select the service you would like to upload your videos to: YouTube or Google Drive.
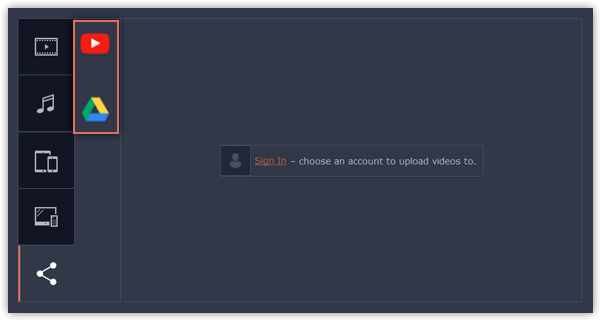
Step 4: Sign in to your account
1. Click Sign in. The authentication page will open in your browser.
2. Sign in to your account and click Allow to let Movavi Screen Capture Studio upload videos.
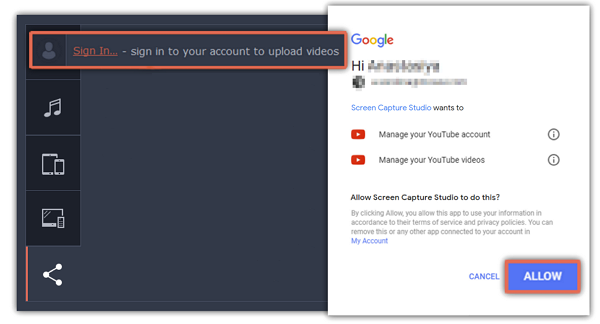
Step 5: Choose a resolution
In the Export window, open the Resolution list and choose a resolution that suits your project.
-
For best results, choose a resolution that is equal to or less than the height of your project. You can find the resolution of the project at the bottom of the main window, next to Project settings. For example, if your project is 1280x720, choose the 720p resolution.
-
This resolution will be the highest quality available for your video. Lower resolutions will be generated automatically by the website.
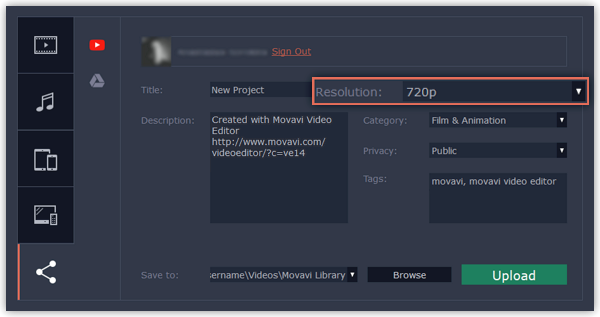
Step 6: Fill in the details (YouTube)
1. Fill in the title and description for your video.
2. Add some tags to help users find videos by relevant topics. Separate tags with commas and add a number sign (#) before each one.
3. Choose a category to help viewers find relevant content.
4. Open the Privacy box and choose who you want to see the video:
-
Private – videos can only be seen by you and the users you choose.
-
Public – videos can be seen by and shared with anyone.
-
Unlisted – videos can be seen and shared by anyone with the link.
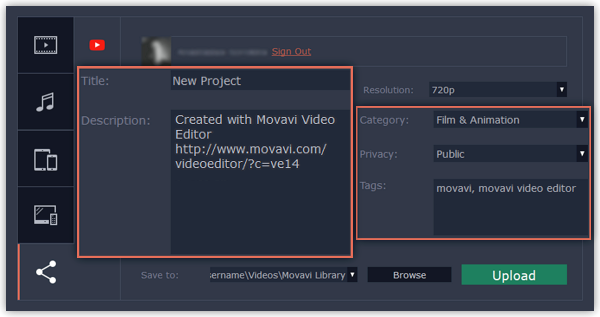
Step 6: Fill in the details (Google Drive)
1. Fill in the title for your video.
2. Select a Google Drive folder where you want your video to be uploaded. You can create new folders in your Google Drive storage straight in the export window.
3. Open the Privacy box and choose who you want to see the video:
-
Private – videos can only be seen by you and the users you choose.
-
Unlisted – videos can be seen and shared by anyone with the link.
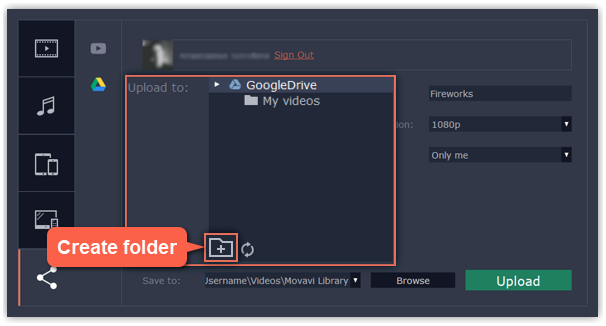
Step 7: Save and upload the video
1. Before uploading, the video will be saved as a file on your computer. To change where the video file is stored, click Browse and select a folder.
2. Click Start to begin saving and uploading the video.
*YouTube allows users to upload videos up to 15 minutes. To upload longer videos, you need to verify your account.
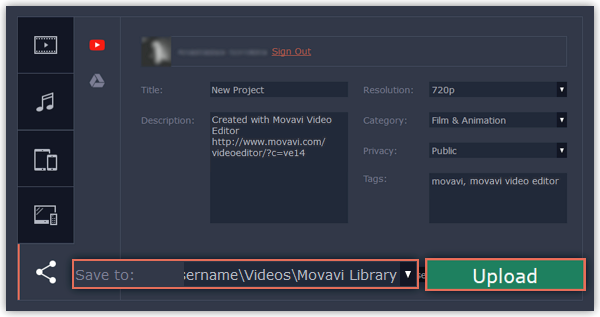
See also:


