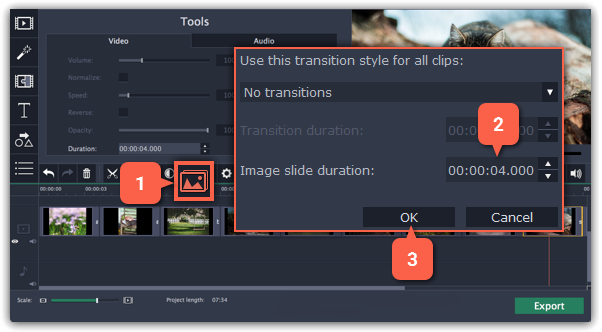|
|
Image duration
You can change how long each image appears in your video or slideshow either using the clip properties or you can set all images to the same length.
Changing one image's length
Step 1: On the Timeline, select the image clip that you want to edit.
Step 2: Click the Clip Properties button to open the properties for the selected clip.
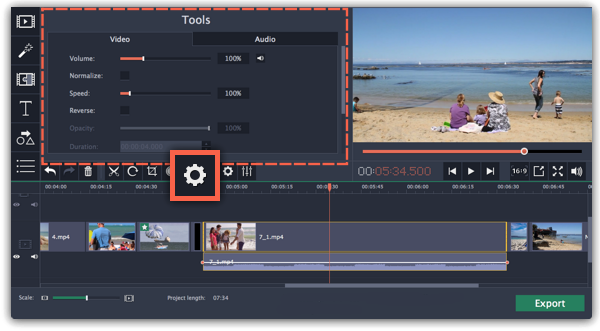
Step 3: In the Duration box, enter the new length of the image. Use the following format: hours: minutes:seconds.milliseconds. Changes will be applied instantly.
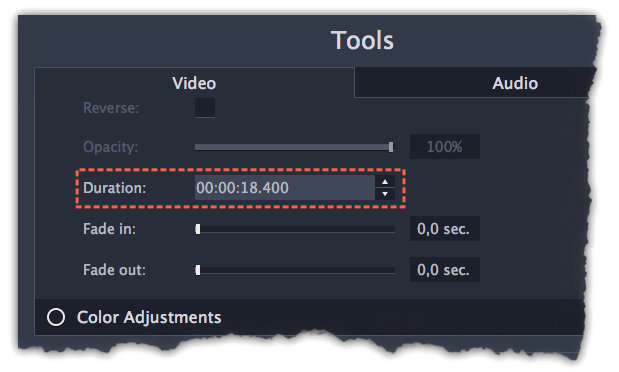
You can also change image duration by selecting an image clip on the Timeline and dragging its borders left or right. The longer the clip appears on the Timeline, the longer it will play in your movie or slideshow.
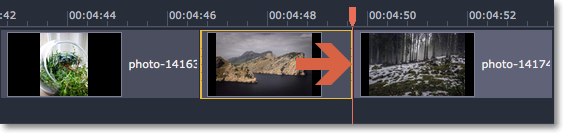
Setting the same length for all images
To set all of the project's images to the same length:
Step 1: Click the Transition Wizard button on the toolbar.
Step 2: In the Transition Wizard window, enter the preferred length into the Image slide duration box. If you don't want to use transitions to join your clips, select No transitions in the box at the top.
Step 3: Click OK to set all the images to the selected length.