|
|
Video preferences
The Video tab contains advanced video settings. If you need your videos in another format, we recommend that you save them in the necessary format after capturing. Please see the Saving video section for more details.
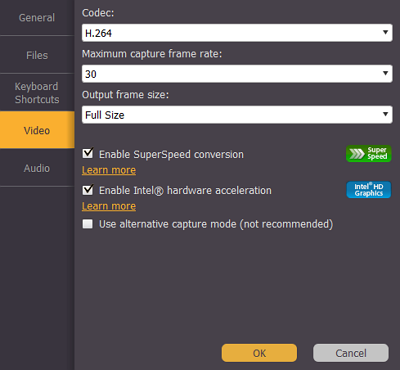
Codec: the codec which will be used for capturing videos. The H.264 codec is suitable for most video capturing scenarios.
Maximum capture frame rate: like in regular video, the frame rate will define how many frames will be captured each second. A lower frame rate will result in smaller output size, however, the video may not turn out as smooth. The recommended frame rate is 20-30 frames per second.
Output frame size: defines the dimensions of the captured video. 'Full size' means that it will be captured "as-is", while other frame sizes will result in some scaling to fit the captured area into the specified frame.
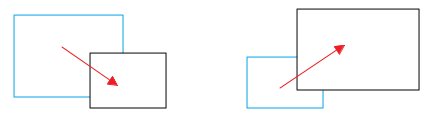
For example, if you are capturing a 1280x720 screen with a frame size of 480x320, the captured image will need to be scaled down. Likewise, if the area you are capturing is smaller than the output frame size, the video will need to be scaled up, which results in larger file size with no gain in quality.
Setting custom video preferences allows you to save time if you intend to always capture videos in one format, but some options like a higher frame rate and larger frame size will require more resources. We recommend that you keep the default settings and convert your videos to the necessary format and frame size when saving.
For Windows 8 and Windows 10 users:
For Windows Vista and Windows 7 users:
For users of Windows 7 and lower:


