|
|
Launcher
How to use the Movavi Screen Capture launcher
When you start Movavi Screen Capture, you will see the launcher window. You can use it to start capturing your screen or open the editor to edit previous recordings or screenshots.
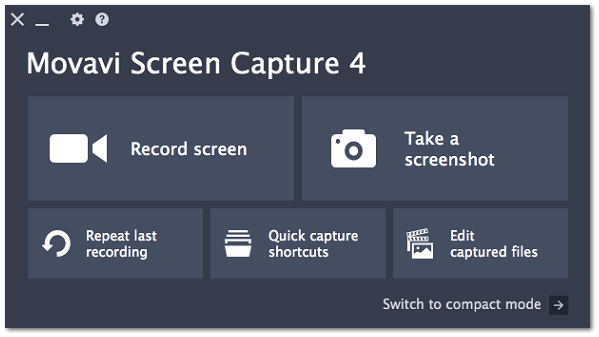
Using the mini-widget
If you use Movavi Screen Capture frequently, you can switch to the compact widget. Click Switch to compact mode on the launcher, and the compact widget will appear on the edge of the screen. It has all the shortcuts of the launcher window, but you can keep it running at the edge of your screen and use on demand.
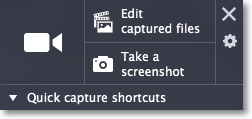
When you aren't using the widget, it will hide at the edge of the screen. To bring it back, simply move your mouse pointer over the green bar:
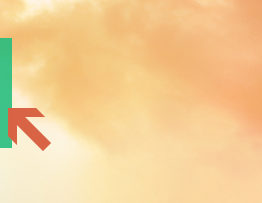
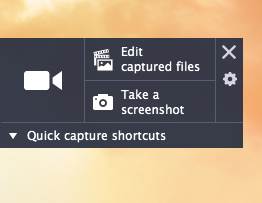
Quick capture shortcuts
Capture shortcuts allow you to start capture instantly with pre-defined settings. Click Quick capture in the launcher or Quick capture shortcuts in the mini-widget to open the lisf ytt of shortcuts. Then, click the shortcut you like, and immediately start capturing your screen.



