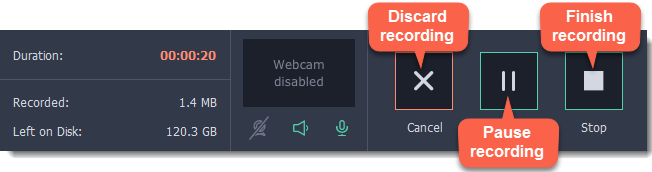|
|
Setting up a screen recording
Recording panel
You can use the recording panel to set up your recording.
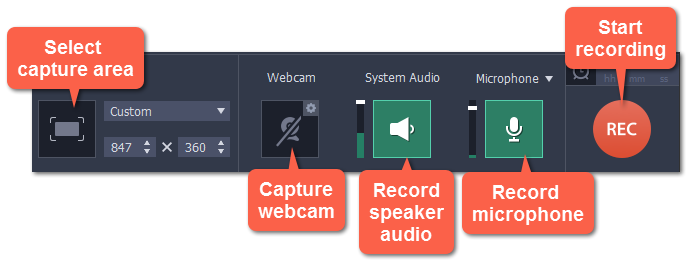
Learn more: Capture area
Sound
You can record sound from two different sources on your video: from your speakers, or from an external device, such as a microphone.
-
Click the speaker button to record system audio,
-
Click the microphone button to record from a microphone.Learn more: SoundWebcamYou can simultaneously record your webcam footage that will show up in the corner of the video. Connect the camera and click the Webcam button on the recording panel.Learn more: Webcam
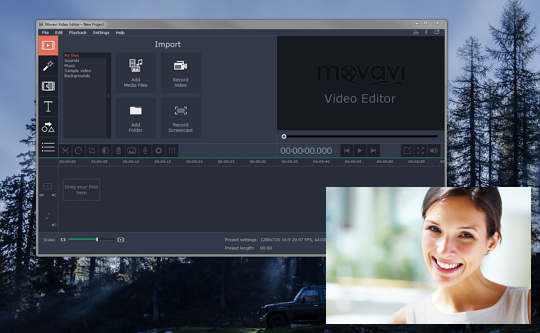 Cursor recordingIf you're making an instructional video, you can highlight the cursor and its clicks to help your viewers keep track of your mouse. You can change the appearance of your cursor in the Effects section of the Preferences.Learn more: Mouse cursor effects
Cursor recordingIf you're making an instructional video, you can highlight the cursor and its clicks to help your viewers keep track of your mouse. You can change the appearance of your cursor in the Effects section of the Preferences.Learn more: Mouse cursor effects


Keystroke recording
If you're showing keyboard actions such as hotkeys on your video, you can enable keystroke recording, and the keys you press will automatically appear at the bottom of the video. You can enable keystroke recording in the Effects section of the Preferences.
Learn more: Recording keystrokes
Scheduling recordings
When you've finished setting up your recording, you can start it right away or schedule it to begin or end automatically. You can schedule your recordings in the Capture Time section of the Preferences.
Starting the recording
To start recording right away, click the REC button on the recording panel. You can pause and end capture using the buttons on the recording panel: