|
|
Extracting audio from videos
If you want to use a soundtrack from a movie, you can extract it from a video file and use it in your project.
Step 1: Open video file
On the Import tab, click Add Media Files and choose the video that contains the music you want. The file will be added to the video track of the Timeline.
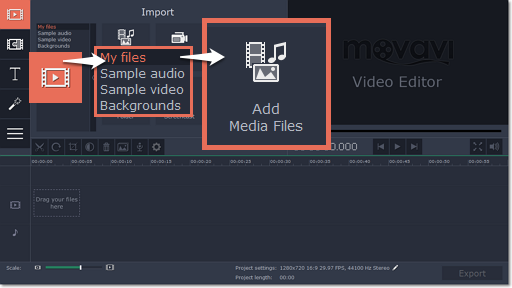
Step 2: Trim video
If you don't need the whole video's soundtrack, you can trim away the parts of the video you won't need. It's easier to do this with the video file, as the video can help you visually find the beginning and end of the fragment you need.
1. Select the video you want to trim.
2. Move the position marker to the beginning of the fragment you want to keep and click the Split button on the toolbar (scissors). You've just cut off the beginning of the video.
3. Now, select the second clip and move the position marker to the end of the fragment you need. Click the Split button again, and the fragment will now be in a separate clip.
4. If you don't need the other fragments, select them on the Timeline and click the trash can button on the toolbar to delete them.
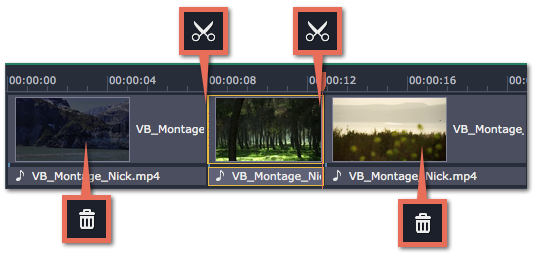
Step 3: Extract the video
The audio that belongs to a video is shown right underneath it on the video track. To separate it from the video, drag the audio stripe down onto the audio track. If you don't need the video clip anymore, go ahead and delete it.
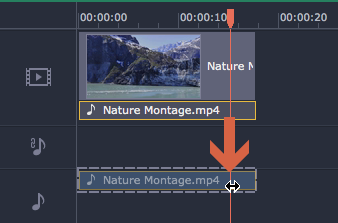
You can now work on the extracted audio clip.
Step 4: Save the audio (optional)
If you want to save the audio clip for later use, you can export it as an audio file:
1. Click the Export button. The export window will open.
2. In the Export window, switch to the Save Only Audio tab.
3. Select an audio format that you want to save the audio file in.
4. The Save to field shows where on the disk the file will be saved. To change that folder, click Browse and select a new folder.
5. Finally, click Start to save the audio file.
|
Please respect copyright laws and stay within the boundaries of fair use of copyrighted materials.
|


