|
|
Working with audio
Add audio
You can add audio the same way as you would add video and images: on the Import tab, click the Add Media Files button under My files and choose the audio files you want to use. If you don't have suitable audio files you can use free music themes from the Sample audio collection.

Audio tracks
The Timeline consists of video and audio tracks for each type of media. There are two types of audio track: linked audio and independent audio.
Linked audio clips, located on the upper audio track, allow you to 'attach' sound to a point on a video clip, so that when you move or split the video, the audio will also be moved and split with the video. This is especially useful if you're adding a voice-over and want it to stay synchronized to the video throughout the editing process. To link an audio clip to video, drag an audio clip up towards the video clip you want to attach it to, and align the beginning of the audio with the place on the video clip when you want the audio to start. A blue line will connect the video clip to its linked audio.
Independent audio clips stay on the lowermost audio track, and play independent from any other tracks. For example, you can place a background music clip on this track, and it will play throughout the project. By default, all new audio files will be added as independent audio.

Extract audio from video
When you add a video to your project, both the video and its soundtrack will be located on the video track. The soundtrack is shown as a line underneath the video track. To separate the audio from its video clip, drag-and-drop the audio down to the independent audio track. You've just extracted the soundtrack from a video file! If you don't need the original video, feel free to delete it from the timeline by pressing the Delete key on your keyboard. Don't worry, the audio will remain where you've put it.

Set volume levels
You can set volume levels independently for each video and audio clip.
1. Select the clip that you want to edit.
2. Open the Tools tab.
3. In the General tools, drag the Volume slider to set the necessary volume where 100% is the volume of the original clip.
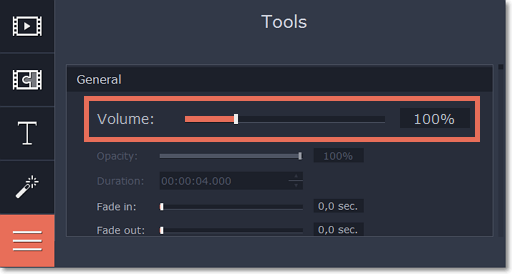
Split audio
You can cut and split audio clips the same way as you would work with video. To split an audio clip into two parts:
1. Select the audio clip you want to split
2. Move the position marker to where you want to cut the video.
3. Click the Split button (scissors icon) on the toolbar and the audio will be split into two parts.

Loop audio
If the background music ends before your movie does, you can loop the music clip to continue playing until the end:
1. Copy the music clip.
2. Paste it onto the audio track nearby as many times as necessary, until the music is as long as the video. Make sure that the clips are aligned side-by-side and do not overlap.
3. Now, the last looped clip is probably longer than the video. To trim it from the end, drag the rightmost edge of the audio clip to the left, so that the audio clip ends when you want it to.


