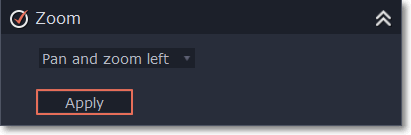|
|
Zooming clips
Using the Zoom tool, you can draw attention to an object inside the frame by magnifying it, or pan a virtual camera across the frame.
Step 1: On the Timeline, select the clip that you want to zoom.
Step 2: Click the Tools tab, scroll the tool list down and click the Zoom tool. The Zoom settings will open, and a frame will appear inside the player. You can use this frame to select which part of the video you want to zoom.
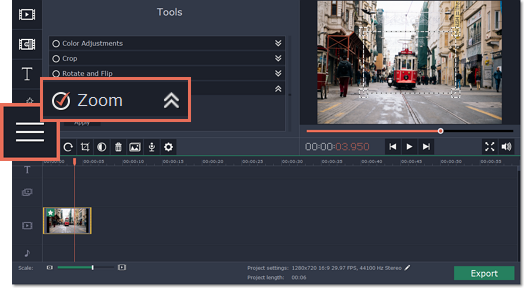
Step 3: On the Tools tab, select the Zoom mode:
-
Zoom in-out — the clip will start at 100%, zooming in on the object, and then zooming back out to 100%.
-
Zoom in — the clip will start at 100% and then zoom in on the object until the end of the clip.
-
Zoom out — the clip will start already zoomed in, and then slowly zoom out to 100% towards the end of the clip.
-
Pan right — this mode uses two frames. The clip will start at the position of the left frame, and then pan to the position of the right frame.
-
Pan down — this mode uses two frames. The clip will start at the position of the upper frame, and then move down, to the position of the bottom frame.
-
Pan and zoom left — this mode uses two frames. The clip will start at 100% (larger frame), and then zoom in to the smaller frame.
Step 4: Set up the zoom level and position using the frames in the player.
-
In modes that use one frame, move the frame over the object that you want to zoom.
-
In modes with two frames, place the first frame to where you want the clip to start, and the second frame to where you want the clip to end. During playback, the 'camera' will smoothly move from one frame to the other.
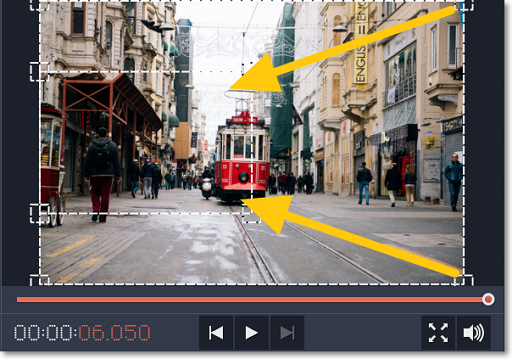
The size of the frame determines the zoom level, that is, the part of the frame that will be visible at the maximum zoom. The smaller the frame, the higher the zoom level. If both frames are of the same size, the zoom level will not change. If the frames have different sizes, the zoom level will smoothly change when moving from one frame to another.
|
Hint:
For best results, use high-definition videos and photos for zooming, since setting a very high zoom level may lower the quality in zoomed parts.
|
Step 5: In the Zoom section of the Tools tab, click the Apply button.