|
|
Editing tools
The Tools tab allows you to edit the selected clip and add special effects. To use the tools:
Step 1: On the Timeline, select the clip that you want to edit. This can be a video or an image clip on any track. Also, you can edit the volume for audio clips.
Step 2: Click the Tools button on the left side of the window to open the Tools tab. Here, you will find the selected clip's basic properties, such as volume and speed.
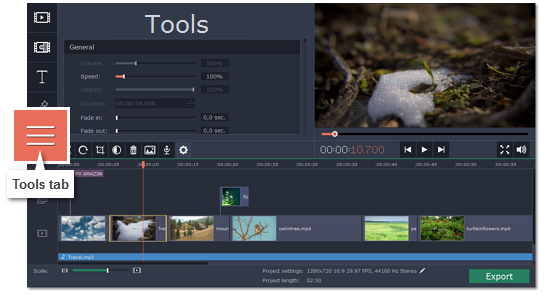
Step 3: Choose the tool that you want to use and click on it to see more options.
Step 4: Set up the tool however you want to use it. Don't forget to click Apply to keep the changes! After you've used a tool on a clip, it will be marked with a star icon  , denoting applied tools or filters.
, denoting applied tools or filters.

Removing the changes
On the clip, click the star icon to show the list of applied tools. Then, select the tool you want to discard and click Remove. Also, you can deselect the tool on the Tools tab.
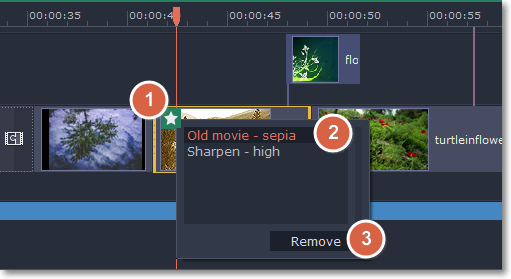
General clip properties
At the top of the Tools tab, you can edit the basic clip properties including volume, speed, opacity and duration.
Volume – can be used to adjust the loudness of video and audio clips. 100% is the original clip's volume.
Speed – can be used to speed up or slow down video and audio clips.
Opacity – can be used to make overlays transparent. Learn about overlays
Duration – can be used to set how long the selected image or titles clip will appear on screen.
Fade in, Fade out – can be used to smoothly fade a video or sound. Learn more
Color adjustments
You can use automatic enhancements for your videos and photos, improving contrast, saturation, and white balance. Select a clip and click the Color Adjustments button on the toolbar to open the enhancement options.
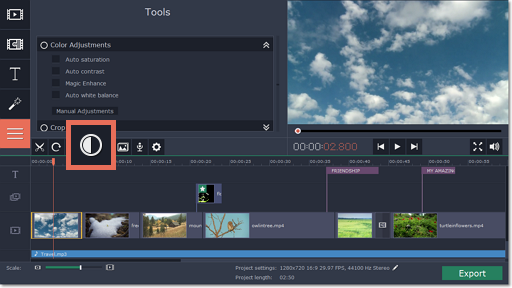
Crop video
When you open the Crop tool or click the Crop button on the toolbar, a frame will appear inside the player. Use this frame to crop the video and click Apply to accept the changes.
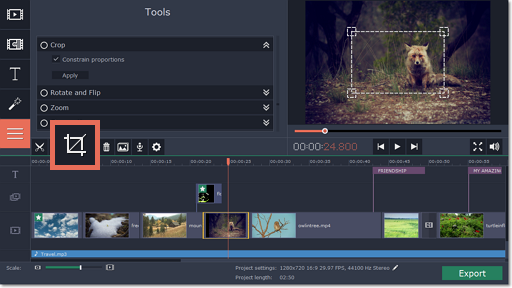
Rotate video and images
Using the Rotate and Flip tool, you can rotate videos by 90°, flip them vertically or horizontally, or apply a cool mirror effect.
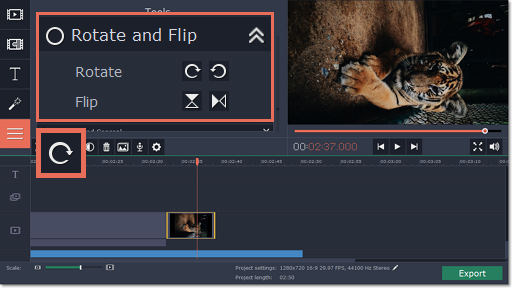
Zoom
With the Zoom tool, you can create a panning or zooming effect. Choose a zooming mode and then set the zoom target using the frame in the player and click Apply.


Zooming and panning
Chroma key
Using the Chroma key tool, you can remove a color from an entire video and replace the background with any other video or photo.


Replacing a green background with the Chroma Key effect.
Highlight and conceal
Use this tool to blur or darken a part of the video. This way you can hide certain objects, like license plates or other private information, or highlight things you want to show!



Left to right: no effect, soft focus, conceal.
Stabilizing videos
Use the stabilization tool to remove camera shake from your footage.


Before and after stabilizing


