|
|
Chroma key
Replacing a video's background
The Chroma key effect allows you to remove any color from the image or video, leaving the background transparent.
Step 1: Add the foreground and background clips
Add the video or image clips that you want to use as the foreground and the background. For the foreground (the clip that you want to remove the background from), use a clip with a bright, solid background that contrasts with the foreground objects.
Step 2: Create an overlay
1. Select the foreground video and move it up, onto the Overlay track.
2. Double-click the foreground video on the Overlay track. The overlay options will appear above the player.
3. To make the foreground video completely cover the background video, select the Cover overlay mode from the list above the player.
4. Click Apply.
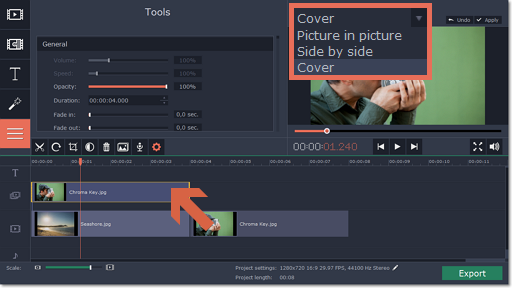
Step 3: Apply Chroma key
1. Select the foreground video on the Overlay track.
2. Open the Tools tab, scroll to the bottom and click the Chroma Key tool to see its options.
3. Once you open the Chroma Key tool, move your mouse cursor over the player and click on the color that you want to remove. The color you've picked will be made transparent, and the underlying video will now be visible.
Tip: if nothing happens when you click on the player, click the color swatch in the Chroma Key options and then try again.
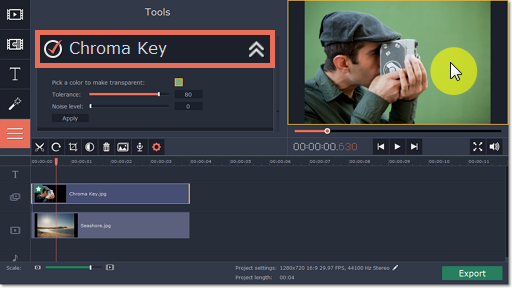
4. Use the Tolerance slider to set how many similar shades of the selected color should also be removed. Higher values will remove similar colors to the one you've selected.
5. Use the Noise level slider to determine how sharp the object's edges should be.
6. Finally, click Apply to accept the changes.
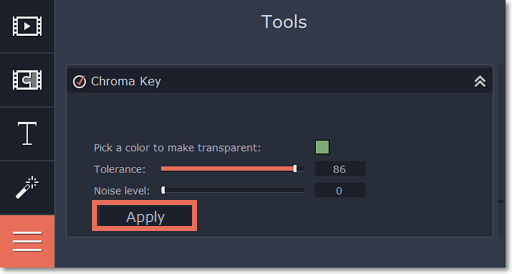
Cropping the video
If the videos you're using for the foreground and background have different aspect ratios, you may end up with black bars along the edges after applying Chroma key. To fix this, crop the videos to the project's aspect ratio.


