|
|
Working with video and images
After you've added some videos and images to your project, they will appear on the video track of the Timeline, where you can move and arrange them into a movie. Next, it's time to edit and enhance the clips.
Cut video clips
On the Timeline, select the clip that you want to cut and move the position marker onto the moment where you want to split the clip. Then, click the scissors button on the toolbar to split the clip into two parts.
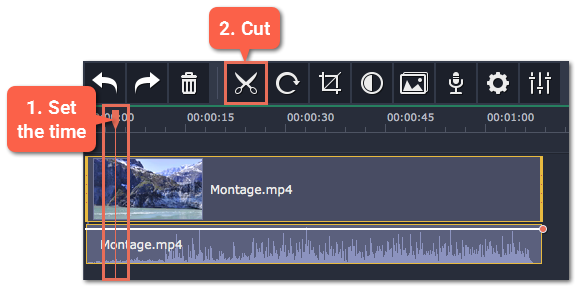
Edit videos and images
Photos and videos aren't always perfect from the beginning. Use the buttons on the toolbar to fix and adjust the clips.
Learn more: Rotating video | Cropping video | Color adjustments | Volume | Speed | Reversing video | Image duration | Fades | Video properties
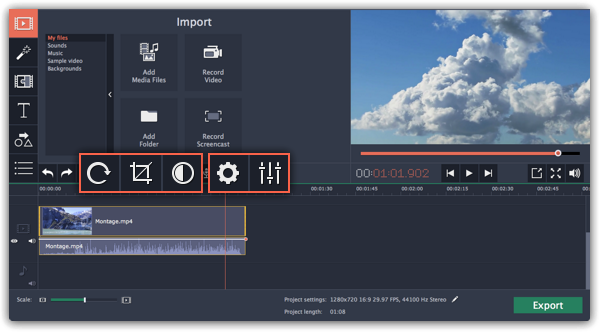
Picture in picture and overlays
To overlay one video or image on top of another, select the clip you want to show on top and drag it up, towards the top of the Timeline to create an extra overlay track. Then, double-click the upper clip to set up where the overlay will be shown on the video.


Picture and picture, side by side overlay modes.
Removing black bars
Some videos and photos may have black bars around them in the player. This can happen because the clip's proportions are different from the project, for example, if you add a vertical video. To fix this, you can crop the video or use the special Vertical video fill filter.
Creating freeze frames
A freeze frame is a still shot inserted in the middle of a video for dramatic effect. You can use the freeze frame to emphasize a very fast movement or pause the action while you give additional information.
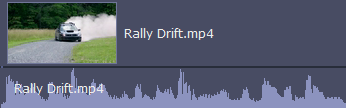
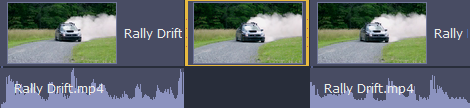
Before and after adding a freeze frame


