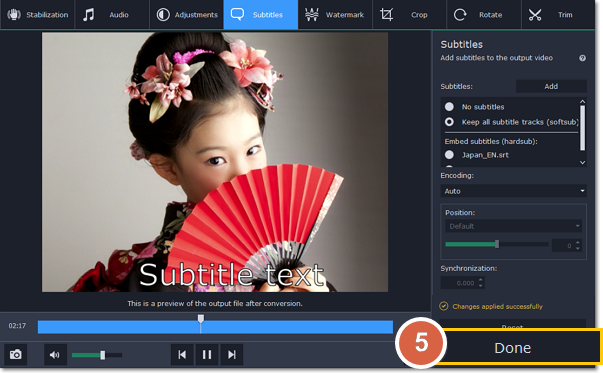|
|
Editing subtitles
Using the subtitle tool of the converter, you can permanently overlay a subtitle stream onto a video (also called 'hardsub'). This can be helpful if you're planning to watch the videos on a mobile device or using a player that does not support separate subtitle tracks.
Step 1: Click the Edit button next to the video you want to add subtitles to. The editing window will open.
Step 2: In the editing window, switch to the Subtitles tab.
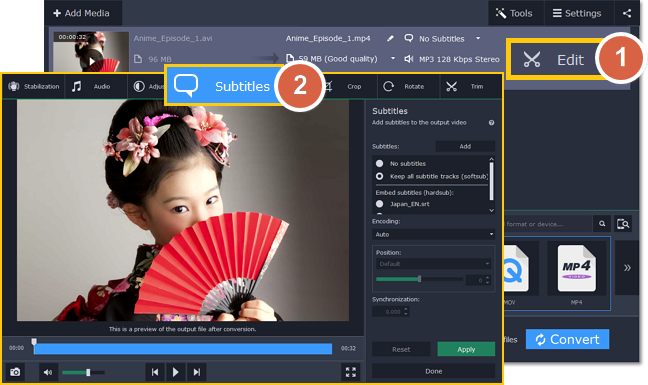
Step 3: Choose the subtitles that you want to use:
You can choose soft or hard subtitles.
Softsubs are stored as a separate track and you can add several subtitle tracks to one file. All the subtitle tracks will be saved if you choose this option.
Note: Not all formats support softsubs. There are also less editing options: you can't change position and synchronize them with video. They are also not displayed in the preview window.
Hardsubs are permanently drawn on top of the video and cannot be turned off, but they are guaranteed to be visible in any player.
-
If the subtitles are built into the file, select the necessary subtitles from the list.
-
If the subtitles are stored as an external file, click Add and open the subtitle file. You can use *.srt, *.ass, or *.ssa subtitle files.
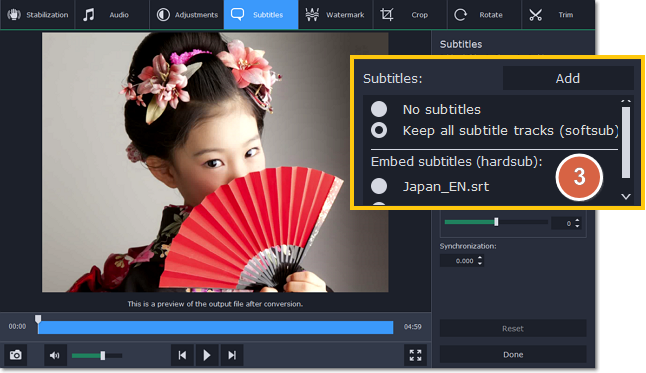
Step 4: Set up the subtitles:
Subtitle encoding
If the subtitle text looks scrambled, try changing the subtitle encoding: open the list and choose the language or character set the subtitles should be in.
Position
Use the Position box to change where the subtitles appear on the screen:
1. Open the Position box and choose which edge the subtitles should snap to (e.g. top or bottom).
2. Use the slider below to move the subtitles relative to the selected position.
Synchronization
If the subtitles are out of sync with the video, use the synchronization box to advance or delay subtitles by a specific time in seconds and milliseconds. Positive values make the subtitles appear later, and negative values make them appear earlier.
Example:
-0.100 – the subtitles will appear 100 milliseconds sooner.
1.200 – the subtitles will appear 1 second and 200 milliseconds later.
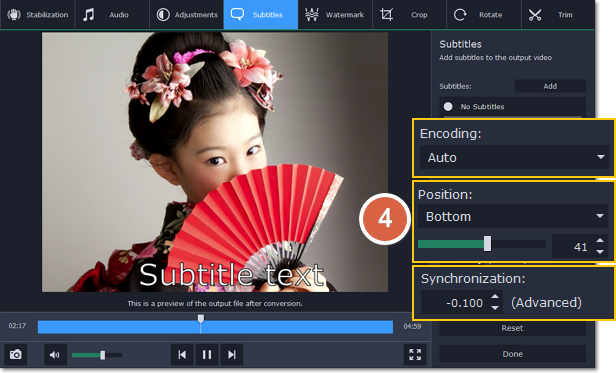
Step 5: Click Done to apply the changes. When you convert the video, the selected subtitles will be permanently shown over the video.