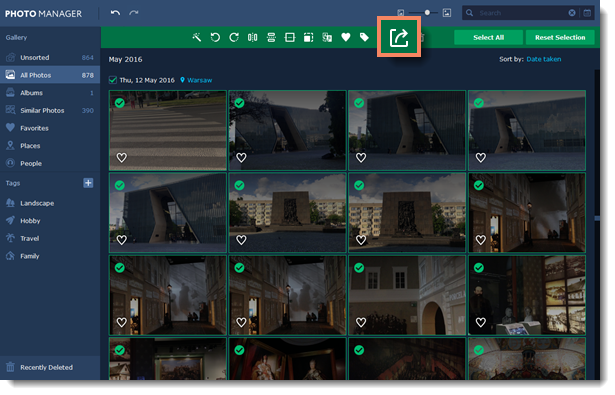|
|
Movavi Photo Manager
Quick start guide
Uploading photos
At first startup, you will see a welcome screen. Click the Upload Photos button to add some files to your Gallery.
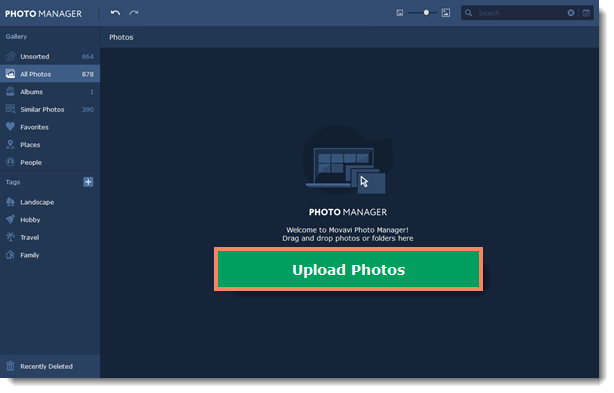
Automatic albums creation
Movavi Photo Manager can automatically create albums from chosen photos based on their date and location. Easily sort out all your photos without havung to even look through them!
Choose the photos you want to create albums from and click the album icon  on the top panel on the window.
on the top panel on the window.
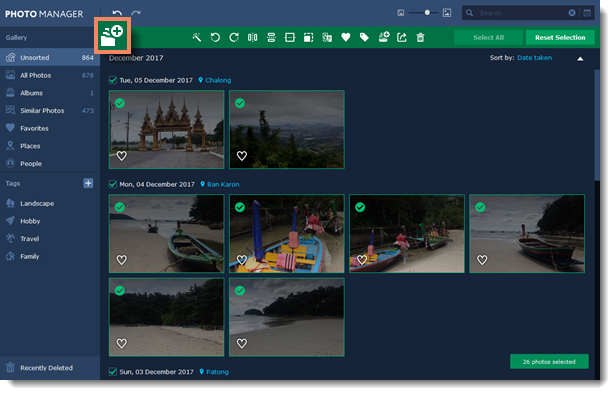
Editing photos
With Movavi Photo Manager, you can edit multiple photos at the same time. To do that, click on the photos you want to edit. You will see green panel with all the tools appear on the top of the window.
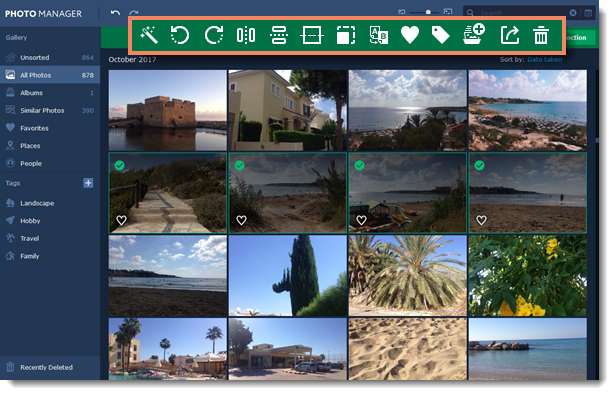
Export
Select the photos you want to export and click the Export button on the toolbar.