|
|
Редактирование аудио
Добавьте аудио
-
Откройте раздел Импорт.
-
Перейдите на вкладку Импорт файлов.
-
Нажмите кнопку Добавить файлы или перетащите файлы в окно программы.
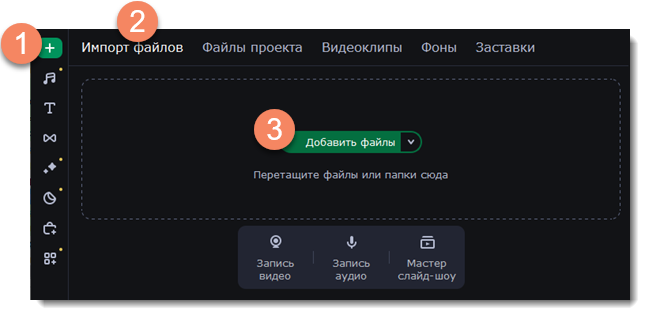
Добавленные файлы появятся в разделе Файлы проекта в категории Музыка.
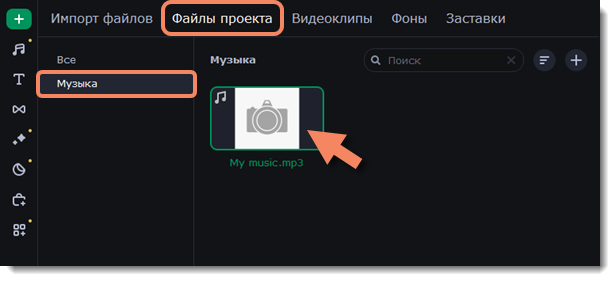
Используйте встроенную музыку и звуки:
-
Перейдите в раздел Аудио.
-
Выберите нужную вкладку: Музыка или Звуки.
-
Выберите трек из коллекции. У всей музыки в коллекциях бесплатная лицензия. Это значит, что ее можно использовать в ролике для социальных сетей без нарушения авторских прав.
-
Перетащите трек на монтажный стол.
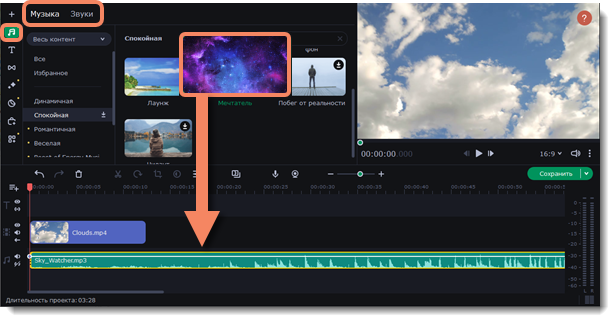
Редактируйте аудио
Чтобы изменить аудио, дважды щелкните по аудиодорожке. Появится панель настроек.
-
Двигайте ползунки, чтобы изменить громкость и скорость воспроизведения.
-
Поставьте флажок у опции Нормализация, чтобы выровнять громкость слишком тихих или слишком громких частей.
-
Поставьте флажок у опции Обратное проигрывание, чтобы проиграть аудио в обратном направлении.
-
Передвиньте ползунки Появление и Исчезание, чтобы задать время плавного начала и окончания проигрывания.
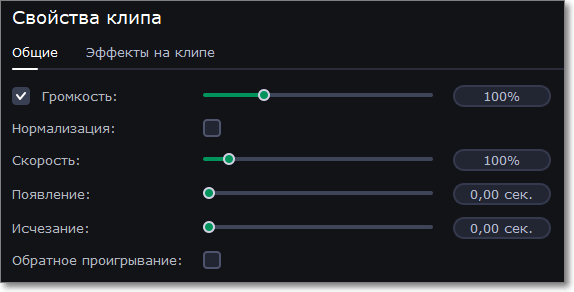
Подробнее:
Аудиодорожки
Аудиоклипы могут быть размещены на двух дорожках: видеодорожке и аудиодорожке. Аудиоклипы, находящиеся на видеодорожке и обозначенные синим цветом на монтажном столе — это аудио из видеофайла. Видеофайл вместе с его аудио составляют единый клип, то есть аудио «привязано» к видеоклипу и при редактировании переместится, обрежется и удалится синхронно с видео. Аудиоклипы, находящиеся на аудиодорожке и обозначенные зеленым цветом — это аудио, которое не зависит от других клипов в проекте. Аудиодорожка хорошо подходит для работы с фоновой музыкой. Все новые аудиоклипы добавляются на аудиодорожку.
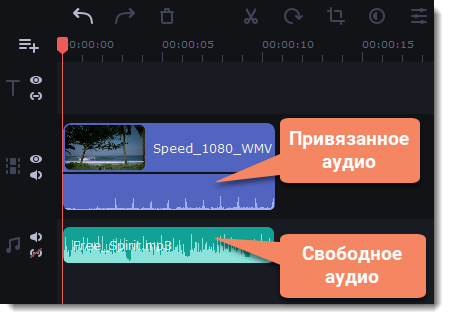
Шкала громкости
Для более эффективной работы используйте Шкалу громкости. Так вы сможете отслеживать скачки звука и получить видео с более качественным звуком. Шкала громкости находится в правой части экрана.
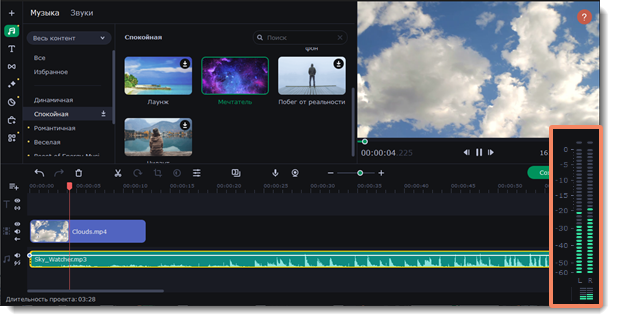
Чтобы скрыть шкалу, нажмите на ее иконку  .
.


