|
|
Converting video
Open the videos
Before you start, you will need to open the videos in Movavi Video Converter Premium.
-
Click the Add Media button at the top and choose Add Video from the pop-up menu.
-
A Finder dialog box will open. Select the files you want to convert.
-
Click Open. The files will now be added to the file list.
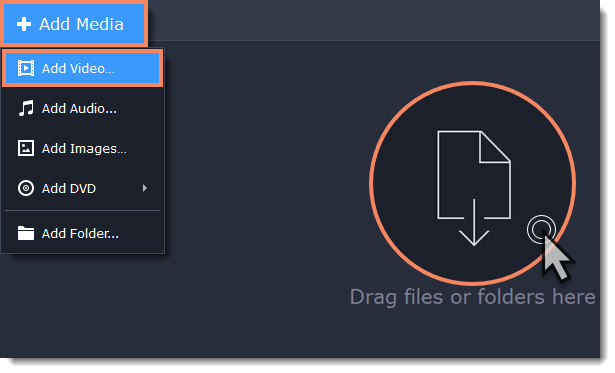
Choose output format
In the lower half of the window, you will find a list of output formats.
-
Click the Video tab.
-
Click the format you want to use. For example, MOV.
-
Choose the preset with the codec and resolution that you want to use. To convert without changing the resolution, click the line marked "Same as input". For example: "MOV", or "AVI MPEG-4 - Original size"
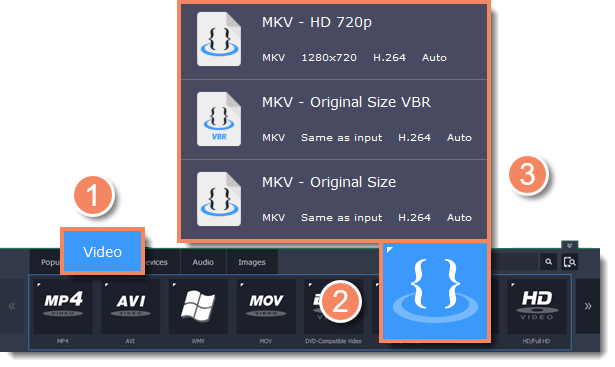
Edit and trim video
If you want to edit one of the videos, click the Edit button next to it to open the Editor window.

Check output folder
At the bottom of the window, check the Save to box. This is where the output files will be saved. To use a different folder, click the folder icon  and select the new output folder.
and select the new output folder.
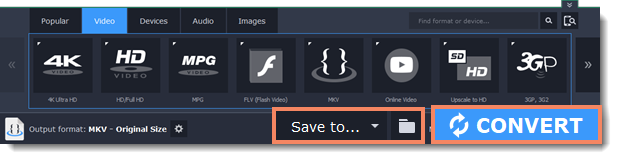
Finally, click the CONVERT button to start processing the videos. This may take anywhere from a few seconds to several hours, depending on the size and number of video files.


