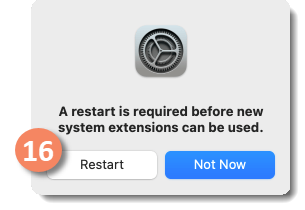|
|
Установка ACE на Mac с чипом M1 и MacOS 11 (Big Sur)
На этой странице мы приготовили пошаговую инструкцию по установке ACE. Этот процесс не нужно будет повторять, и вы будете готовы к работе уже через несколько минут.
1. Перейдите на вкладку Основные в окне Защита и безопасность.
2. Нажмите на замок, чтобы внести изменения, и введите пароль пользователя.
3. Нажмите Включить системные расширения....
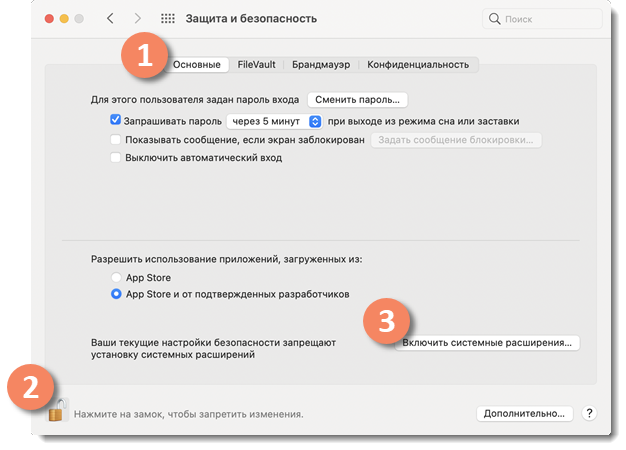
4. В появившемся окне объясняется, как получить доступ к разделу восстановления Мак. Нажмите Выключить.
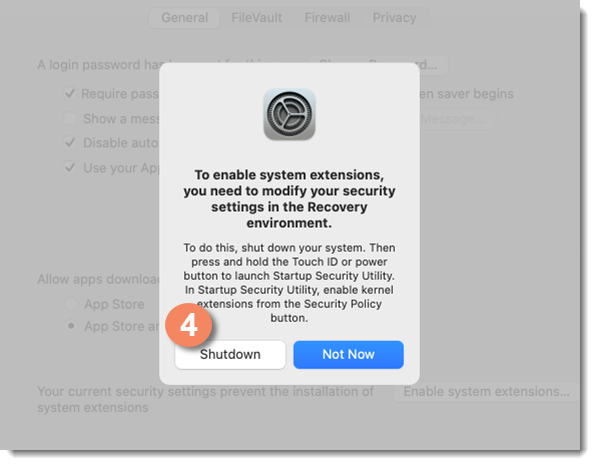
5. Чтобы перейти в раздел восстановления, зажмите Touch ID или кнопку питания на вашем компьютере. Не отпускайте палец, пока на экране не появится надпись «Загрузка параметров запуска».
6. Выберите пользователя с правами администратора и нажмите Далее.
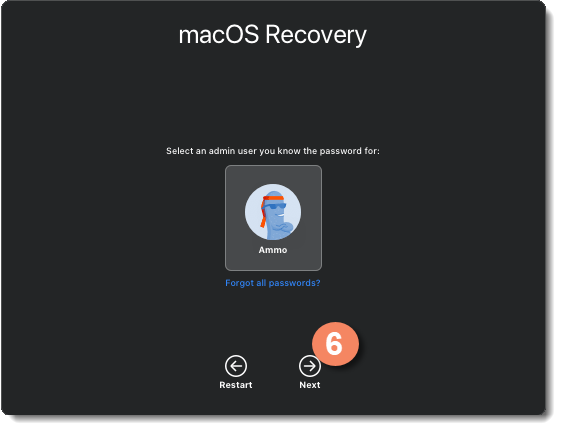
7. Введите логин и пароль и нажмите Продолжить.
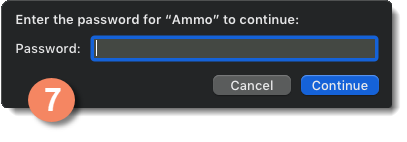
8. Автоматически загрузится Утилита безопасной загрузки. К ней также можно получить доступ из меню Утилиты.
Нажмите на основной системный диск, чтобы выбрать его. Затем нажмите Политика безопасности.... Это позволит вам настроить политику безопасности таким образом, чтобы системные расширения (например, ACE) могли запускаться.
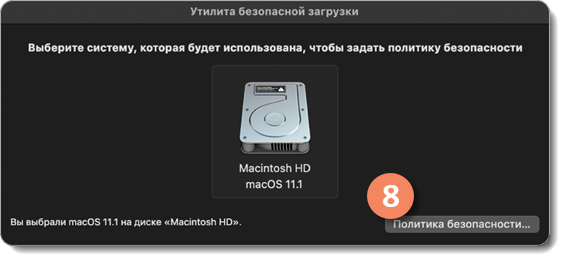
9. Переключитесь на Сниженный уровень безопасности.
10. Выберите первую опцию «Разрешить пользователям управлять расширениями ядра от подтвержденных разработчиков» и нажмите ОК.
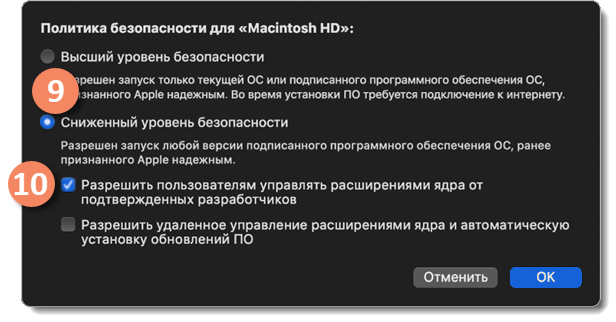
11. Введите пароль и нажмите Продолжить. Будет применена новая политика безопасности, и окно закроется.
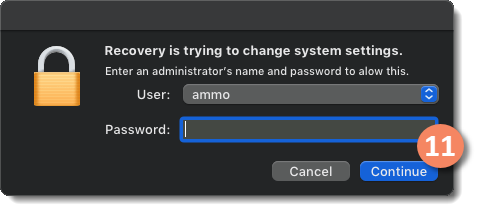
12. Теперь перейдите в меню «Apple»  в левом верхнем углу экрана. Нажмите Перезагрузить и войдите в учетную запись как обычно.
в левом верхнем углу экрана. Нажмите Перезагрузить и войдите в учетную запись как обычно.
13. Вы увидите системное сообщение, в котором говорится, что расширение ACE заблокировано. Нажмите Открыть Настройки безопасности, чтобы продолжить.
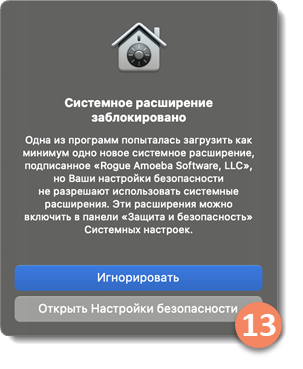
14. Нажмите на замок, чтобы внести изменения.
15. Нажмите Разрешить, чтобы разрешить запуск ACE на вашем Мак.
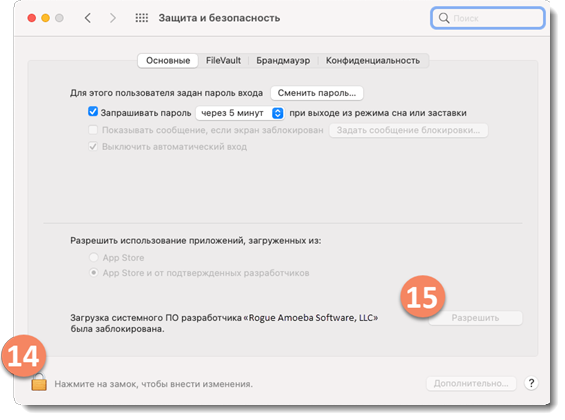
16. Почти готово! Нажмите Перезагрузить. Когда вы снова войдете в свой Мак, приложение ACE будет готово к работе.