|
|
Запись по расписанию
Любую запись можно начать по расписанию. Таким образом вы можете автоматизировать записи и сохранить вебинары из неудобных часовых поясов.
Настройка записи заранее
Записи по расписанию используют текущие установленные настройки области захвата, звука и другие, поэтому рекомендуем их настроить заранее:
1. По умолчанию автоматическая запись захватывает полный экран. Чтобы выбрать другую область захвата, нажмите кнопку камеры  на панели управления и выберите нужную часть экрана.
на панели управления и выберите нужную часть экрана.
2. Чтобы включить захват звука системы, нажмите кнопку со значком колонки  на панели записи. Если звук включён, кнопка подсвечивается зелёным.
на панели записи. Если звук включён, кнопка подсвечивается зелёным.
Включение отложенной записи
1. На панели управления нажмите кнопку шестерёнки  , чтобы открыть параметры, и перейдите на вкладку Планировщик.
, чтобы открыть параметры, и перейдите на вкладку Планировщик.
2. Включите опцию Запись по расписанию.
3. Нажмите кнопку Добавить задачу.
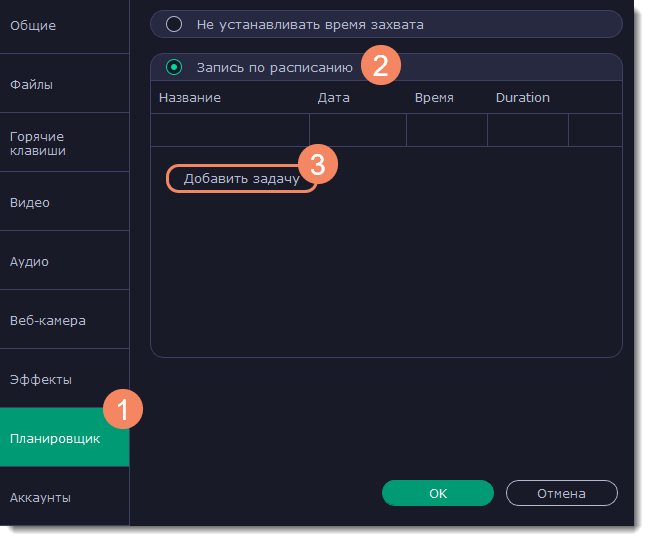
4. Откроется шаблон настройки новой задачи. Заполните поля:
-
Название - назовите будущую запись так, чтобы вам было легко найти нужную среди нескольких файлов, например: "Итальянский язык, урок 1"
-
Дата и время - укажите, в какой момент должна начаться запись
-
Длительность - укажите, через какое время нужно остановить запись (например, если вы хотите записать вебинар длительностью в один час, установите значение 01:00:00)
-
Область захвата - по умолчанию программа запишет полный экран. Если вы не хотите записывать лишнее, вы можете выбрать опцию Пользовательская область. Будьте внимательны: в таком случае программа запишет ту область, которая будет выбрана на момент начала записи! Если не выбрать новую область, то будет записана последняя выбранная область.
-
После записи - по окончании записи компьютер может автоматически завершить работу или войти в спящий режим.
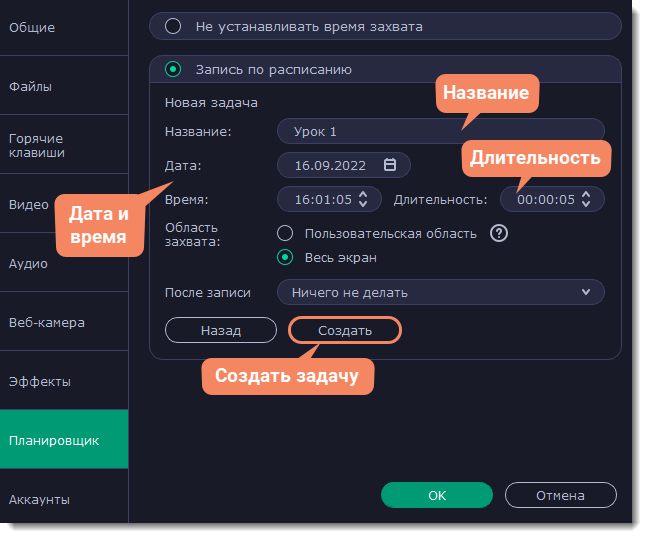
5. Нажмите Создать, чтобы добавить задачу в график записей.
Если вы планируете длинную запись, убедитесь, что на жёстком диске достаточно свободного места.


