|
|
Opening a project
Open a project to continue working on your video.
Where are my projects located?
By default, your projects are saved to "\My Videos\Movavi Video Editor\Projects", but you can save your projects anywhere else you like.
How to open a project
A: Find your project in Windows Explorer and drag it onto the video editor window.
B: Find your project in Windows Explorer and double-click it to open it.
C: Click Open Project on the welcome screen. Then, locate the project file in the Windows Explorer box and click Open.
D: Open the File menu and choose Open Project. Then, locate the project file in the Windows Explorer box and click Open.
E: In the Import section click Add Media Files and select a project.
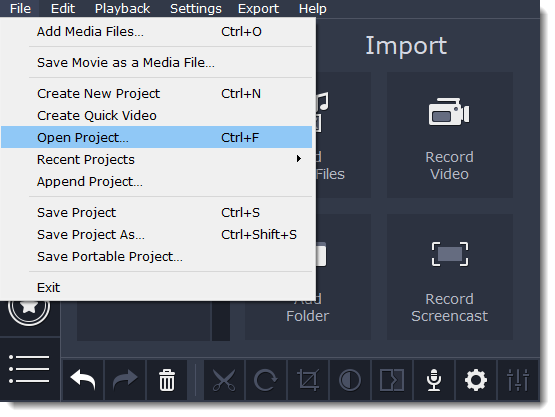
Restoring work from an autosave
If your computer malfunctions and you cannot save the project, some of your work may be restored using an autosave file. Simply rename the "autosave.mepx" file and open it in the Video Editor to continue working on your project.
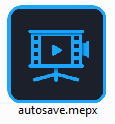
Media use
When you open a previously created project, you may see a message saying that a file is missing from the project. This may happen if one of the files used in the project has been moved somewhere else or deleted from disk. In this case, click Specify Folder in the message box to find the files in their new location, or click Skip to open the project without the missing files. You can also click the magnifying glass icon  and specify location of a single file. We recommend that you copy all the files to your hard drive before editing.
and specify location of a single file. We recommend that you copy all the files to your hard drive before editing.
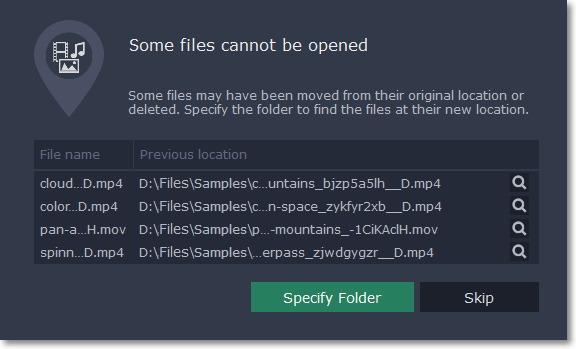
Transferring the project to another computer
If you need to work on your project on another computer, you might want to transfer it. To make this transition easy and not to lose any important files, collect the project file and all the files that you have used or only going to use in a separate folder on your computer. Then move the folder to another computer that also has a copy of Movavi Academic. Open the project in the video editor and in the error window set the new path to the files location.
Note: If you only transfer the project file and leave the media files out, the project will not contain any files.
Learn more:


