|
|
Editing audio
Add an audio
-
To add music or other sounds to your project, open the Import tab.
-
Select File import category.
-
Click Add Files or just drag your files on the panel.
Also you can use one of the built-in music or sound tracks:
-
Click the Music or Sound category and take your pick from our royalty-free music collection.
-
Drag the tracks you liked on the Timeline.
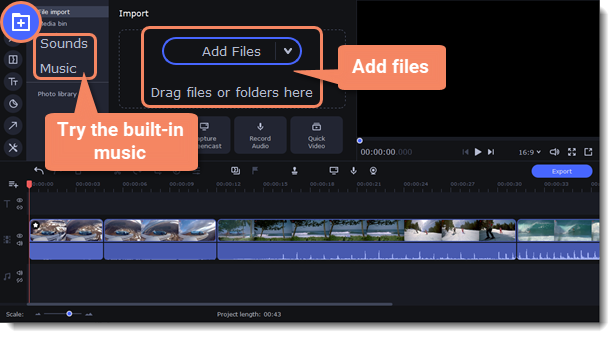
Edit an audio
To edit the audio file, double-click the audio track, the settings panel will appear.
-
Use the sliders to change the volume or the speed of the audio.
-
Select the Normalize checkbox to make quite parts louder and level out the volume.
-
Select the Reverse checkbox to play the audio backwards.
-
Move the Fade in and Fade out sliders to set the time for the audio to go from complete silence to full volume and visa versa.
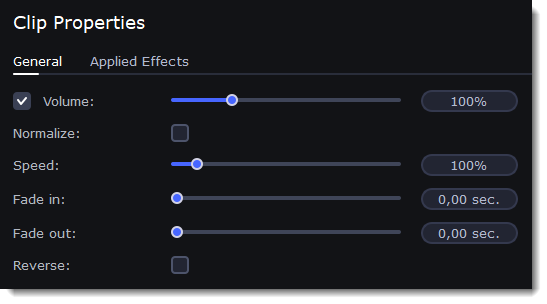
The volume scale
To work with audio more efficiently, turn on the Volume Scale. This way you can track the sound jumps and get a video with better sound.
1. Click on the Volume Scale icon above the Timeline.
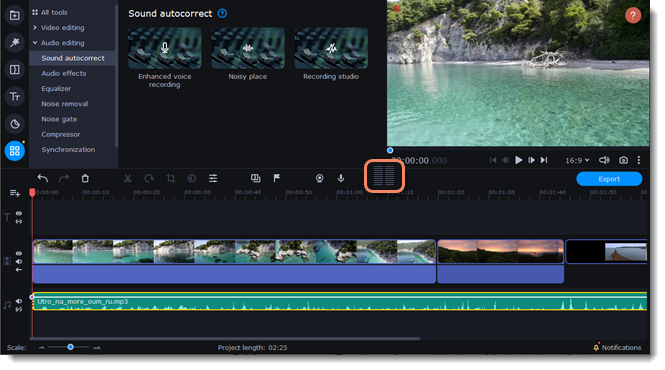
2. The scale will appear on the right side of the screen.

3. To hide the scale, click its icon above the Timeline.


