|
|
Stickers
You can decorate your video and make it more fun by adding stickers on top of it.
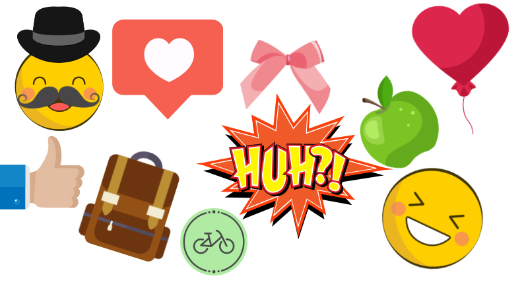
Step 1: Open the Sticker collection
Click the Stickers button in the sidebar to open the list of stickers.
-
Click on a sticker's thumbnail to preview it in the player
-
If you really like a sticker, you can click the heart icon
 on its thumbnail to add it to your favorites list.
on its thumbnail to add it to your favorites list.
Hint: if you don't see the Stickers button in the sidebar, click the More button at the bottom of the sidebar and select Stickers from the pop-up list.
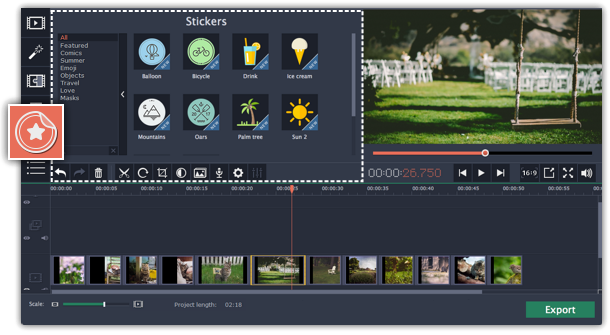
Step 2: Add the sticker
Select the sticker's thumbnail and drag it onto the title track of the Timeline. All titles, callouts, and stickers go on the title track.
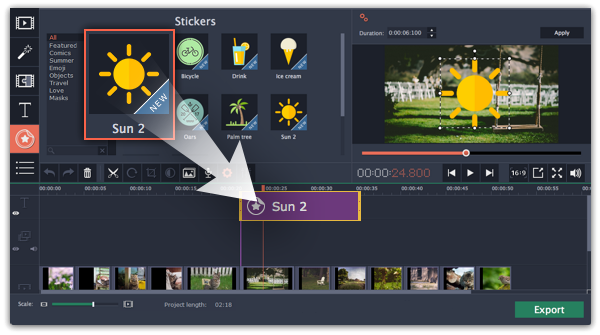
Step 3: Edit the sticker
Change length
To change how long a sticker appears on the video, drag the edges of the sticker clip on the Timeline.
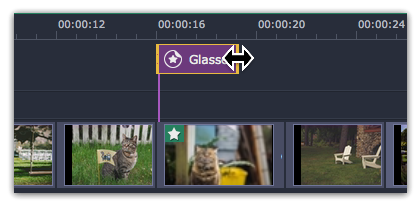
Move the sticker
To change the sticker's position on your video, double-click the sticker clip to go into editing mode. In the player, drag by the corner of the frame around the sticker to change its size, and drag by the center of the frame to move the sticker. To rotate the sticker, click and drag the white dot at the top of the frame. Click Apply above the player when you're finished.
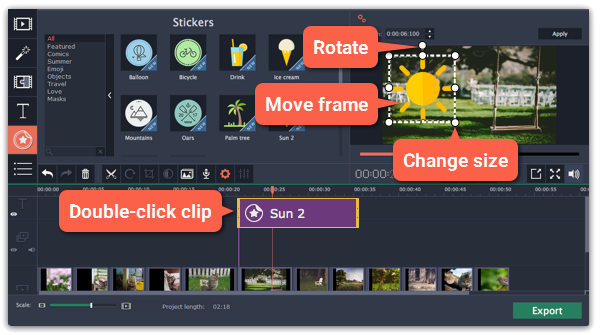
Frequently asked questions
Can I apply transitions to stickers?
No, you can't. Stickers always appear instantly on top of the video.
Can I animate stickers?
Sure! You can animate them like any other clip. Learn more: Animation


