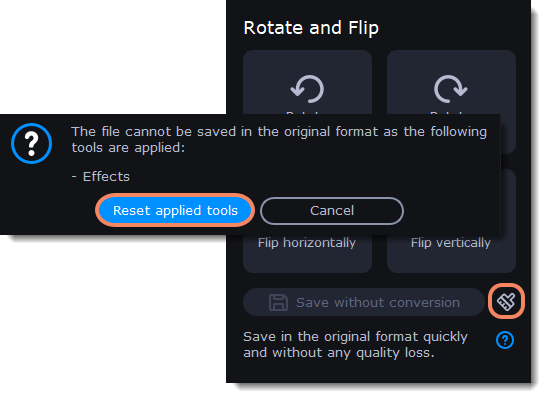|
|
Rotating video
Enter edit mode
Click the Edit button next to your file and switch to the Rotate tab.
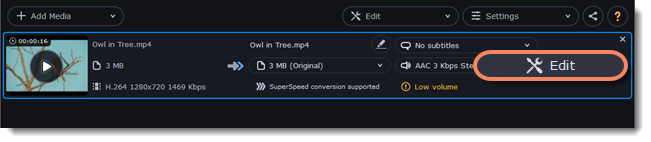
Rotate or flip the file
-
Click one of the buttons to rotate or flip the file. The rotation buttons will rotate the file by 90 degrees with each click.
-
Click Apply to confirm the changes. If you want to rotate or flip all of the files in the same way, select the Apply to all files option.
-
Finally, click Save and Close to close the editing window. Now, you can proceed to converting the files.
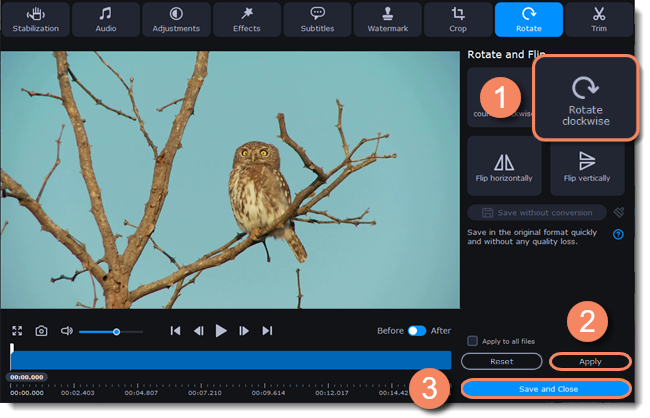
Saving without conversion
You can rotate a file and save it without conversion. The Rotate without conversion option is available only for MP4, MOV, M4V-files with no applied tools.
To do this, take the steps above to rotate a file and then click Save without conversion button.
When the saving finished, click Save and Close.
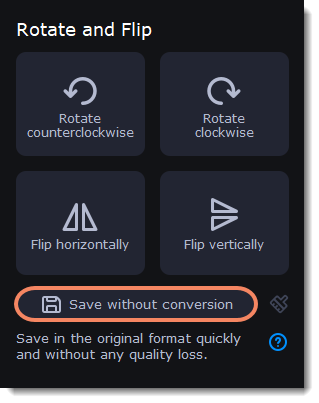
If you have any tools applied, click the broom icon and then Reset applied tools. The Save without conversion button will be available.