|
|
Recording gameplay
How to make a gameplay video with Gecata by Movavi
This tutorial will show you how to record a video from what's happening in the game you're playing.
Choose the right capture mode
Gecata can capture in two different modes: Game and Desktop. To capture gameplay, сlick the toggle button and select Game.
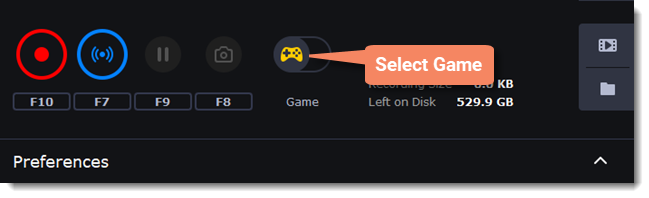
Open preferences
To open the program settings for Gecata by Movavi, click any place of the selected area.
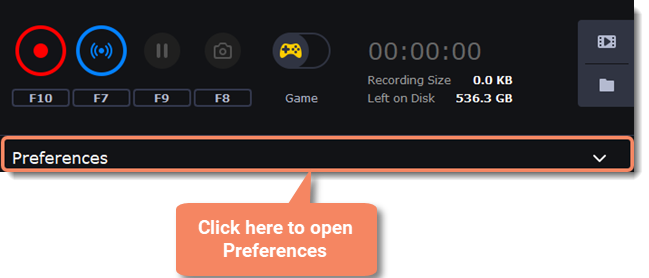
Set up the sound
Recording system audio
-
On the Devices tab click the System Audio button to enable recording sounds and audio playing on your computer.
-
Use the slider under the button to set the necessary recording volume.Recording from a microphone1. Make sure that a microphone is connected to your computer.
2. Click the Microphone button to enable recording sounds from external devices.
3. Click the arrow  above the Microphone button and select the device you want to use for recording.
above the Microphone button and select the device you want to use for recording.
4. Use the slider under the button to set the necessary recording volume.
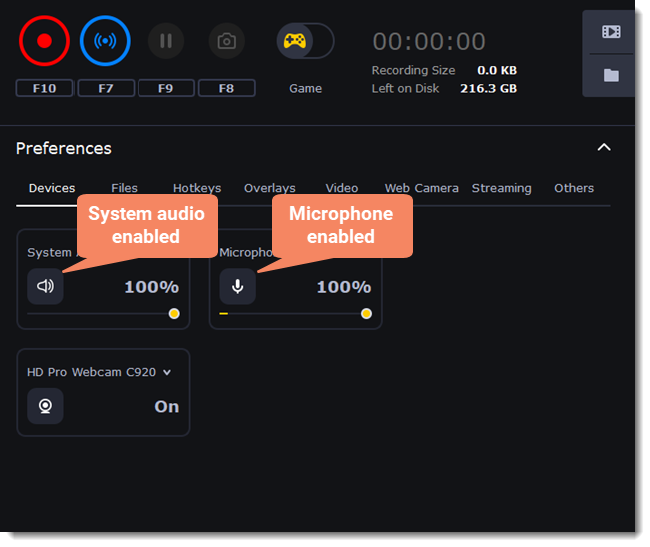
Start recording
-
From the program:
When you're ready to begin, click the REC button. The recording will start right after you open the game.
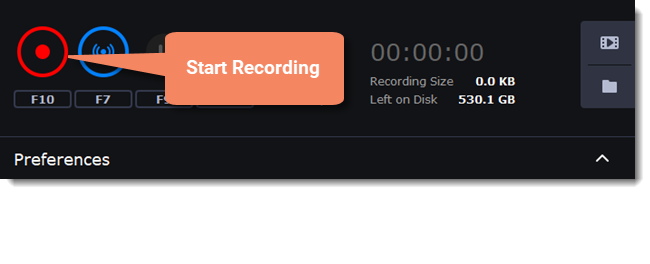
-
From the game:
Use the hotkey to start recording right from the game! Just press F10. When the recording is on, the overlays will turn red.
Use these keyboard shortcuts to control the recording process:
F9 - pause the recording
F8 - take a snapshot of the game
F10 - end capture and save the recording
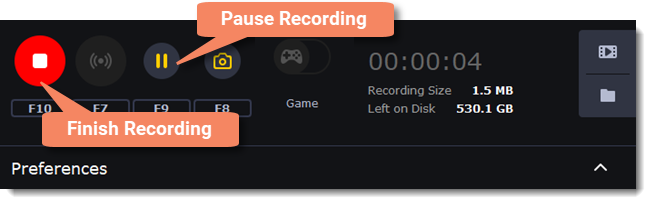
When you're ready to finish your recording, click Stop on the recording panel or use the F10 keyboard shortcut . Your video will be automatically saved to the output folder in the MP4 format.


