|
|
Starting the recording
To begin recording:
To begin recording, do any of the following:
-
Click the REC button on the control panel.
-
Use the start recording keyboard shortcut (F10 by default)
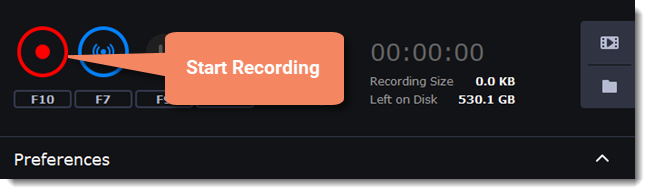
The recording panel will change during capture:
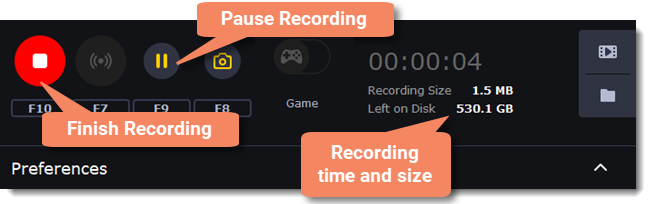
On the right, you can see information about the recording:
Left on Disk – how much free disk space you have left.
Recording size – the recording size on disk.
To pause recording:
To pause recording, do any of the following:
-
Click the Pause button on the recording panel.
-
Use the pause capture keyboard shortcut (F9 by default)
When you're ready to resume the recording, the Resume button will be in the same location as the Pause button.
To stop recording:
When you're ready to finish the recording, do any of the following:
-
Click the Stop button on the recording panel.
-
Use the stop recording keyboard shortcut (F10 by default)
The recording will end and the video will be automatically saved to the output folder.
Troubleshooting:
Windows style changes when I start recording
If you have a Windows Aero theme (Windows Vista, Windows 7), disabling the transparency effects will free more resources and your computer will run faster during capture. The Aero theme will return once you have finished capture. To disable this, open the Preferences and turn off the 'Disable Aero theme during capture' option in Video preferences.


