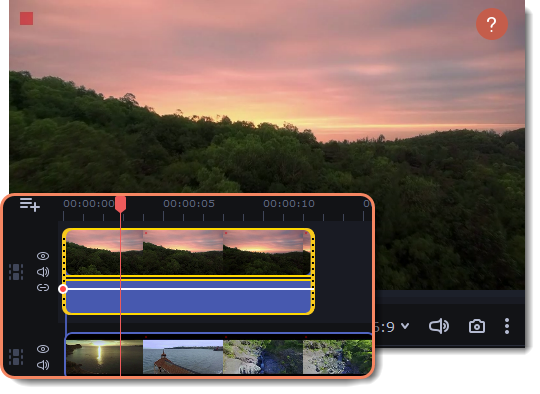|
|
Creating overlays
Overlays are video clips or images that are shown over the main video. You can use these to create a split-screen or picture-in-picture effect, add a logo or watermark, create a chroma key effect, or insert a short clip without cutting the main video.
1. Add files to the project: a background video and a foreground video or a photo.
2. Select a clip that should go on the overlay track and drag it over the main video track.
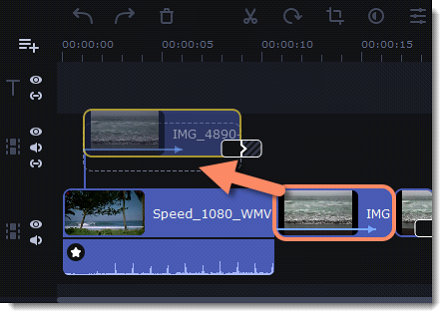
3. Place the clip on the overlay track at the desired position. You will see a line connecting the clip on the overlay track to the clip on the video track. When you move, cut, or delete a clip on the video track, the overlay clip will be affected accordingly. When you move the clip on the overlay track, the Overlay panel will open. If you switch to a different tool, you can go back to this panel by clicking More Tools on the left-hand sidebar and selecting Overlay under Video Editing.
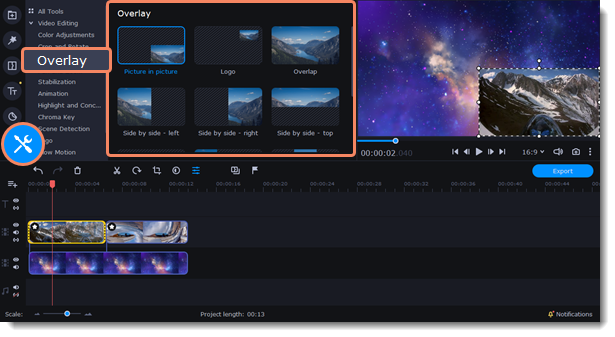
4. On the Overlay panel, select an overlay mode: Picture in picture, Logo, Overlap, Side by side, or Trio.
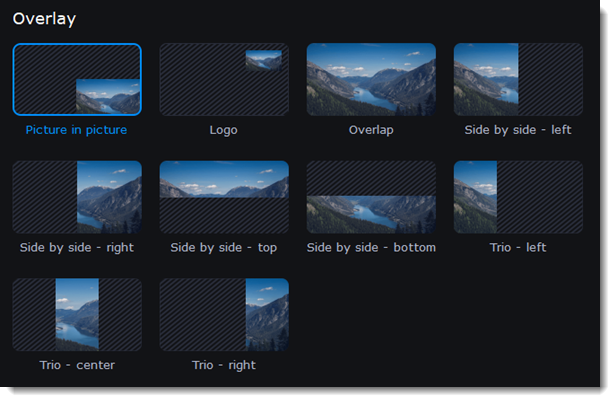
Picture-in-picture mode
This is the default overlay mode. Using this mode, you can place the overlay video over any part of the screen.
1. Click Picture in picture.
2. In the player, move the overlay clip to where you want it to appear in the frame.
3. To resize the overlay, click on any of the frame's corners and drag. Click anywhere inside the frame and drag to move it. The clip's aspect ratio will remain the same.
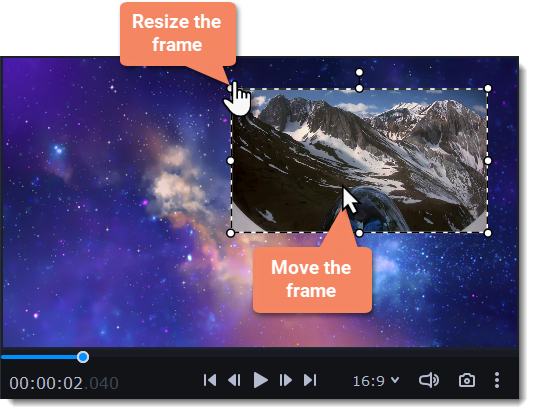
Logo mode
1. Select Logo mode to place the overlay clip at the top right-hand corner and use it as a logotype.
2. Drag the logo to any part of the frame.
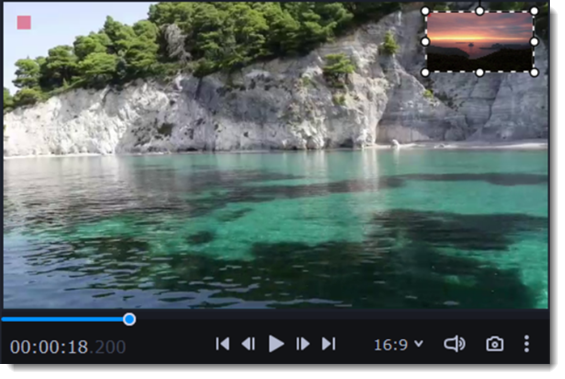
Side-by-side mode
This mode splits the frame into two parts.
1. Select a clip on the overlay track and then choose a side-by-side mode.
2. Hover the cursor over the selected clip in the player. Move the image in the frame and zoom in or out on it with your mouse's scroll wheel.
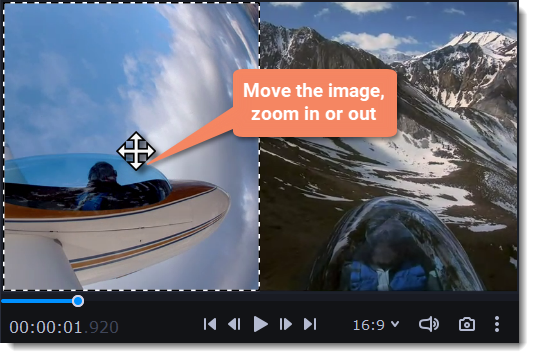
Trio mode
With this mode, you can have up to three videos in a single frame.
1. Select a clip on the overlay track and then choose a side-by-side mode.
2. Hover the cursor over the selected clip in the player. Move the image in the frame and zoom in or out on it with your mouse's scroll wheel.
3. To add another video and get three in a single frame, add another clip to the overlay track and repeat steps 1 and 2.
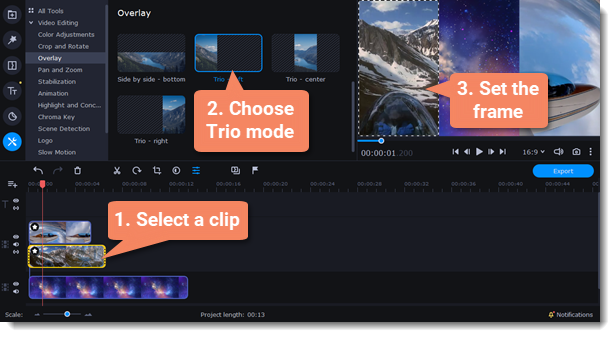
Overlap mode
In Overlap mode, the video on the overlay track will cover the main video entirely. You can use this mode to avoid cutting the main video and showing another clip instead or to create a chroma key effect.