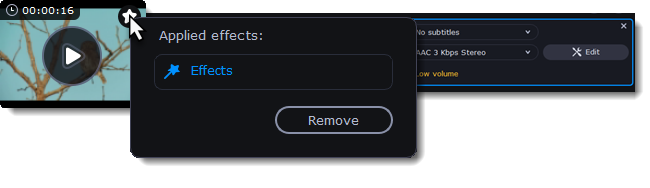|
|
Editing media files
If you need to make quick edits before converting, click Edit next to the file and apply the necessary adjustments.
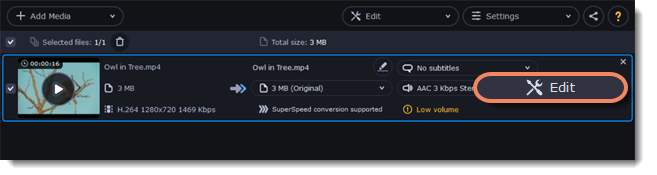
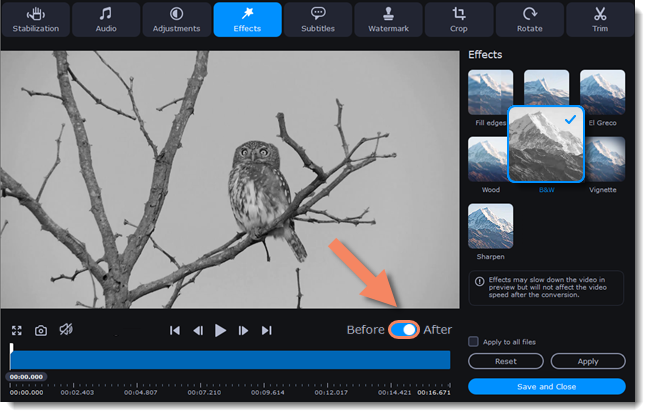
Trimming videos
If you want to convert a part of the video, you can trim off the parts you don't want from the beginning and end of the file.
 |
 |
|
Original video - 5 min.
|
Trimmed video - 30 sec.
|
Merging videos
If your footage is in different files, you can merge them.

Merged videos
Flipping and rotating videos
Nobody likes videos with the wrong orientation. It can be fixed on the Crop tab where you can rotate and flip videos or images.



Left to right: original image, rotated 90° clockwise, rotated and flipped horizontally
Cropping videos
Change the aspect ratio of your videos and remove any black bars around by cropping them. You'll be able to use the entire screen when watching the video. Cropping can help remove unwanted subjects from the screen (e.g., if there's a dumpster at the edge of a beautiful video) or draw attention to the center of the frame.

Cropping a video
Adding a watermark
Adding your name or logo on top of the video will make sure nobody else can take credit for your videos.



Original video; image watermark; text watermark.
Adjusting colors
Using Movavi Video Converter, you can make quick color adjustments to your videos and photos. Use automatic adjustments for fast enhancement, or manually adjust the hue, brightness, and saturation.


Before and after adjustment
Enhancing audio
Many movies have problems with volume; dialogues are too quiet, and action scenes blast at full volume. You can normalize the file's audio track using Movavi Video Converter, or adjust the volume level manually.
Adding effects
Add effects to your video! Movavi Video Converter has some simple effects as the fish eye, sharpening, vignette, and more.


Before and after effects
Enhance videos and images
Often, when you increase the resolution, you lose the quality of your videos and images. You can get rid of this problem using the AI Upscaling tool.
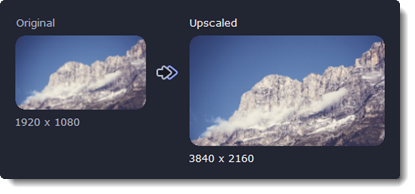
After you've edited the file, its thumbnail will now be marked with a star icon. You can click it to see a list of applied effects. To remove adjustments, select it in the list and click Remove.