|
|
Callouts
Using callouts, you can annotate your video with arrows, icons, and other shapes.
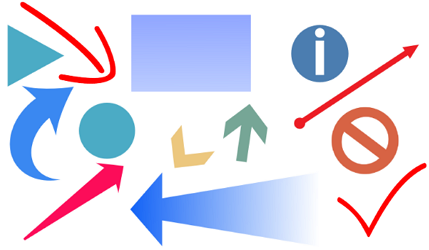
Open the Callouts tab
Click the Callouts button on the left sidebar to open the shape collection. To preview a callout style, click on its thumbnail.
-
Callouts are grouped into categories on the left. Use these to find the shapes you need.
-
If you're looking for a specific callout, type its name into the search box under the list of groups.
-
If you really like a callout style, click the heart icon
 on its thumbnail to add it to your favorites list. If you can't see the Callouts button, click the More button at the bottom of the sidebar and choose Callouts from the pop-up list.
on its thumbnail to add it to your favorites list. If you can't see the Callouts button, click the More button at the bottom of the sidebar and choose Callouts from the pop-up list.
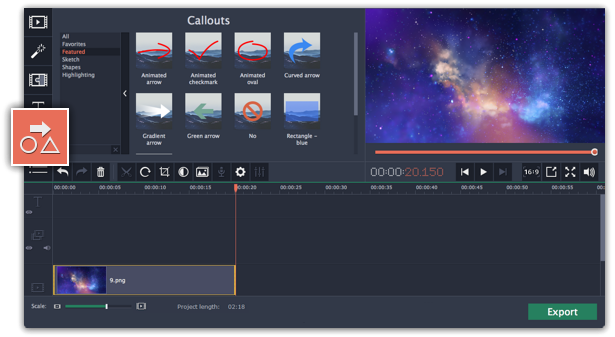
Add callout clip
When you find a style you like, drag it onto the title track at the very top of the Timeline. Place the beginning of the clip where you want the callout to start appearing. Drag the edges of the callout clip to change its duration.
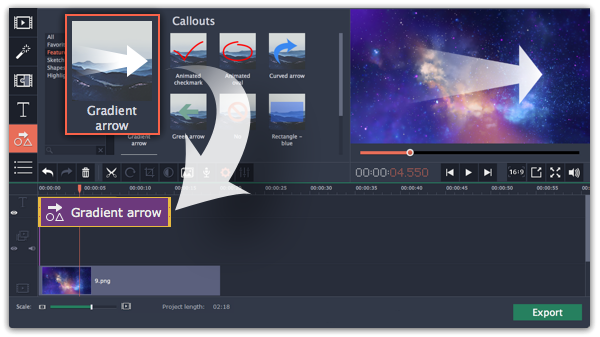
Note that the clip is linked to the corresponding clip on the main video track with a purple line. This means that the callout clip is synchronized with the video: when you move or cut the video clip, the callout clip will follow without losing sync.
Edit the callout
Double-click the callout clip. An editing panel will appear in the player. If the callout consists of several elements, for example, text and a shape or two shapes, make sure to select the one you want to edit.
Position
In the player, drag the callout to where you want it to appear on screen.
Clip properties
-
On the editing panel, set the animation speed for the element to change how fast it appears on screen.
-
To change the callout's duration, enter it into the Duration box or drag the edge of the callout clip on the Timeline.
Colors
Click the Color properties icon  and choose the color and outline for the selected element.
and choose the color and outline for the selected element.
Text
-
If the callout has text, double-click on the text box and enter the new text.
-
Click the Text properties icon
 and choose the new font, size and style for the callout text.
and choose the new font, size and style for the callout text.
When you're done, click Apply to accept the changes and exit editing mode.
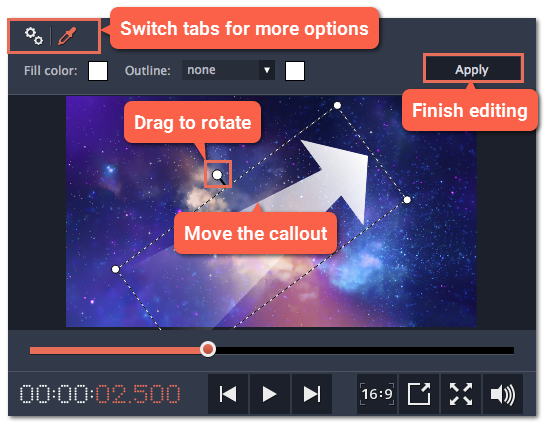
See also:


