|
|
Audio volume
Changing volume levels works the same way for video and audio clips:
-
On the Timeline, select the clip that you want to edit.
-
Click the Audio Properties button to open the tools for the selected clip.
-
Drag the Volume slider to set the necessary level, where 100% is the original volume.
-
To mute the clip, uncheck the option on the right of the Volume slider.
-
If parts of the audio clip are too quiet, select the Normalize option to increase their volume.
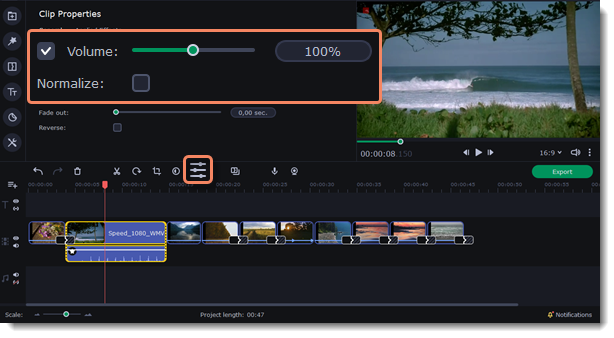
Playback volume
Only for previewing
If you need to temporarily change the volume of playback in the editor, without changing the project's volume, click the speaker icon  in the preview area and set the necessary volume level. Please note that this will only affect the volume while previewing the project in Movavi Slideshow Maker, and will not affect the output file.
in the preview area and set the necessary volume level. Please note that this will only affect the volume while previewing the project in Movavi Slideshow Maker, and will not affect the output file.
Volume curves
Volume curves allow to control the volume for each part of the clip and smoothly increase or decrease the volume. Each clip has its own volume curve that starts out at 100% volume for the entire clip, and a point at its beginning. The white line on the image below is the volume curve before you add any points.

Setting the volume level
-
Drag the white line up or down to the necessary level. The top of the clip is 100% volume and the middle of the clip is 50%.
2. Points on the audio curve represent the volume peaks and lows. To add a point, right-click on the audio curve and choose Add Volume Point from the pop-up menu. Drag the audio point to the necessary volume level. You'll notice that the surrounding parts also move with the point to make the transition smoother.

Setting the volume for a segment of a clip
To set the volume level for a part of the clip, you'll need at least two points.
-
Create a point at the beginning and at the end of the fragment.
-
Move the white line between the points to change the volume of the segment.

Creating a volume transition between the segments
When you move the points on the curve, the parts that surround a point also move. To manage the volume more precisely, create more volume points. Then, only the parts that are the closest to these points will be changed and the rest of the curve will remain still.



