|
|
Editing audio
Add an audio
-
To add music or other sounds to your project, open the Import tab.
-
Select File import category.
-
Click Add Files or just drag your files on the panel.
You can also use one of the built-in music or sound tracks:
-
Click the Music or Sound category and take your pick from our royalty-free music collection.
-
Drag the tracks you liked on the Timeline.
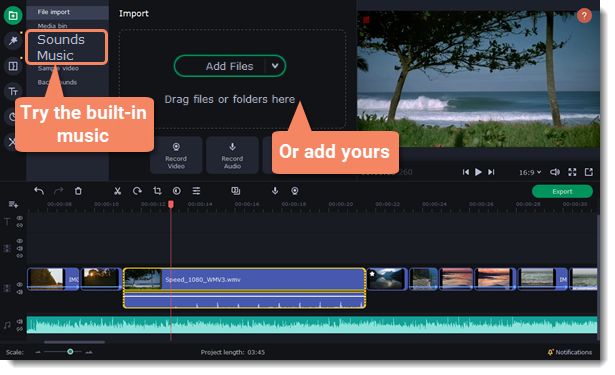
Edit an audio
To edit the audio file, double-click the audio track, the settings panel will appear.
-
Use the sliders to change the volume or the speed of the audio.
-
Select the Normalize checkbox to make quite parts louder and level out the volume.
-
Select the Reverse checkbox to play the audio backwards.
-
Move the Fade in and Fade out sliders to set the time for the audio to go from complete silence to full volume and vice versa.
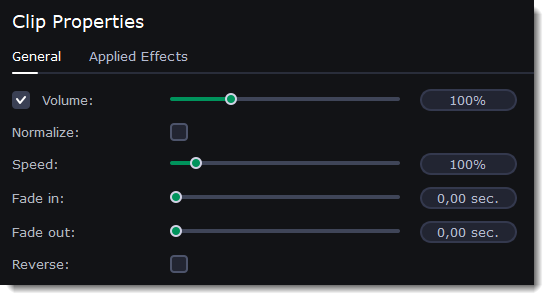
Learn more:
Audio tracks
Audio clips can be placed on two tracks: video track and audio tracks. Audio clips that are placed on the video track and painted blue are the audio of a video file. Video file and its audio make up a single clip, which means that the audio is linked to the video and will be moved, cut and deleted together with the video. Audio clips that are placed on the audio track and painted green are independent clips. The audio track works well for a background music. By default, all new audio is added onto the audio track.


