|
|
Exporting videos
When you're finished with your project, you'll need to export it as a media file to be able to play it in media players. This section will guide you through the process of exporting your project to popular video formats. If you want to find out more about other ways of saving videos, see the following guides:
Export a video
1. To save a video, click the Export button under the player. The Export Settings window will open.
2. Choose a video file format.
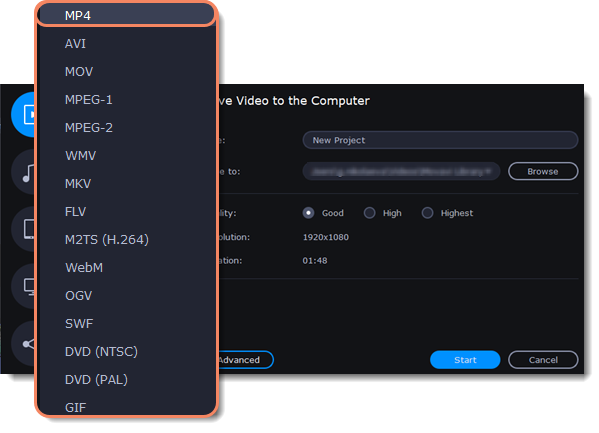
Some formats allow you to choose video codecs. If you don't know which format to choose, try using MP4. The MP4 format is supported by most media players. At lower resolutions, the file size will be significantly smaller. However, there will be some quality loss due to compression.
The GIF format is different from the other formats in the list. It allows saving a video as a silent animated image, which can then be played in some image viewing programs or in any web browser.
3. If you want to change the resolution, aspect ratio, or other settings, click the Advanced button. To save the changes, click OK.
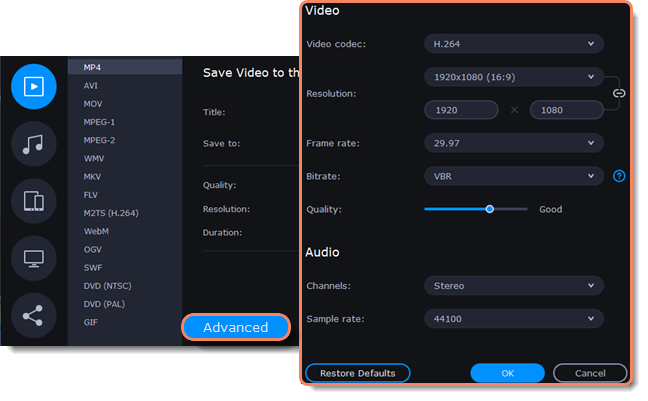
4. Name your file and choose a destination folder.
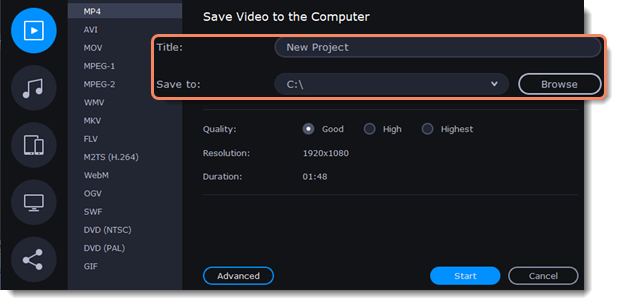
In the Save to field, specify the folder where you would like to store the file. By default, this will be the directory for saving output videos specified in Preferences. To select a different folder, click the Browse button and choose a folder in File Explorer or type the path in the field. Type a name for your video in the Title field. The project's name will be filled in for you by default.
5. Choose the video quality.
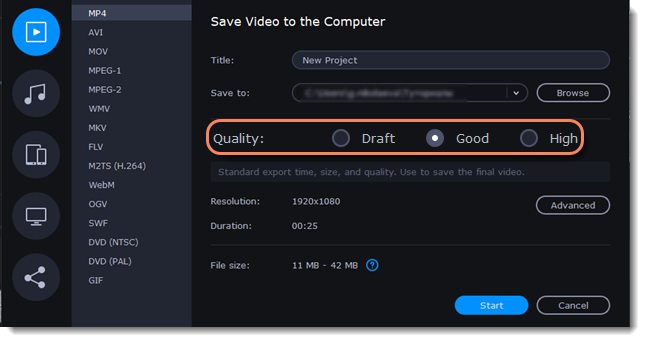
6. Click the Start button to begin processing the video file. This may take a few minutes.



