|
|
Starting a recording
To begin recording:
To begin recording, do any of the following:
-
Click the REC button on the control panel.
-
Use the start recording keyboard shortcut (
 by default)
by default) -
On the menu bar, click the Movavi Screen Recorder icon
 and choose Start Recording.
and choose Start Recording.
You will be given a 3-second countdown before recording begins.
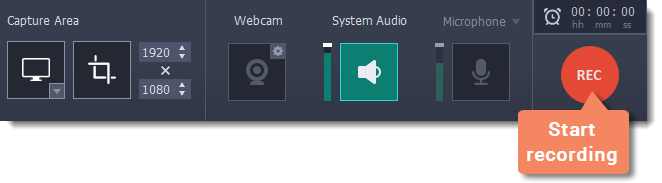
The recording panel will change during capture:
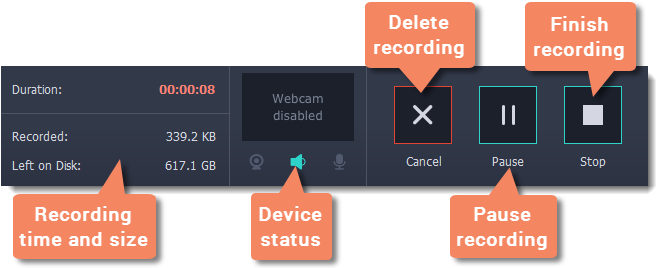
On the left, you can see information about the recording:
Duration – the time recorded so far
Recorded – the recording size on disk
Left on Disk – how much free disk space you have left
In the middle, you can see which sound sources are being recorded and preview the webcam:
To pause recording:
To pause recording, do any of the following:
-
Click the Pause button on the recording panel.
-
Click the Pause button on the orange panel at the top of the capture frame:

-
Use the pause capture keyboard shortcut (
 by default)
by default) -
On the menu bar, click the Movavi Screen Recorder icon
 and choose Pause.
and choose Pause.
When you're ready to resume the recording, the Resume button will be in the same location as the Pause button.
To stop recording:
When you're ready to finish the recording, do any of the following:
-
Click the Stop button on the control panel.
-
Click the Stop button on the orange panel at the top of the capture frame:

-
Use the stop recording keyboard shortcut (
 by default)
by default) -
On the menu bar, click the Movavi Screen Recorder icon
 and choose Stop Recording.
and choose Stop Recording.
The recording will end and the player window will open, where you can view and edit the video.
To cancel the recording:
If you want to terminate the recording without saving the video and delete the recording file, click Cancel on the recording panel.
Troubleshooting:
Capture doesn't start immediately
By default, you will see a three-second countdown after you press the REC button and before the recording begins. You can use this time to prepare for recording. If you want the recording to start immediately, open the Preferences and enable the 'Disable countdown' option.
An orange panel appears on my recording
During recording, you can use the orange panel on top of the capture frame to take screenshots, pause or stop recording, and keep track of the recording process. If you don't want this panel to appear on your videos, open the Preferences and disable the 'Show capture control panel during recording' option.


