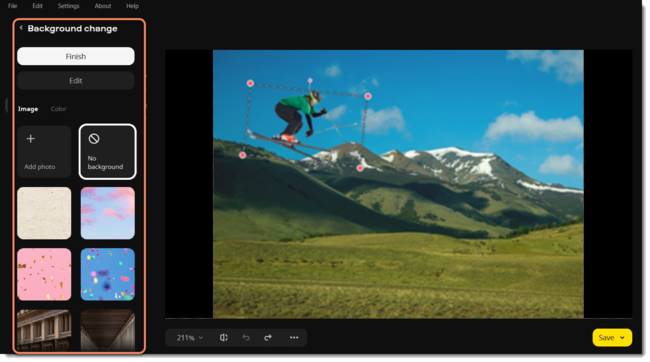|
|
Movavi Photo Editor
Selecting objects manually
-
Click Manually on the Removing background tab.
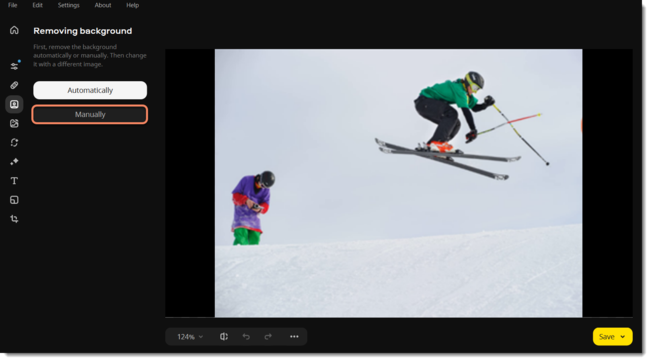
-
Click the objects you want to transfer to a new background. You might need to click several times and adjust the selection settings to get the best result. Hold the Ctrl key and click an area to remove any unwanted selection. Once you've selected the objects, click Continue.
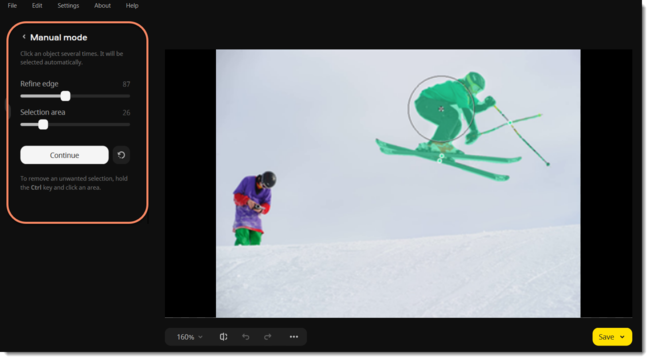
-
If you are satisfied with the result, select a new background. You can replace it with a plain color from the palette, an image from the built-in collection, or your image. To add a new photo to the background, switch to the Image tab. There, click the plus to select your photo

-
Click Finish, if everything is okay, or click Edit to adjust the selection, remove or restore areas.
Edit selected objects
-
Decide what you need to do. You can restore or erase whole areas and tiny details. The tools on the Areas tab work best with bigger areas of an image, and the Details tab is perfect for selecting hair and fur.To restore areas that were not selected, go to the Restore tab. Then use a lasso or a brush on an area to select it.To erase unwanted areas, go to the Erase tab. Then use a lasso or an eraser on an area.
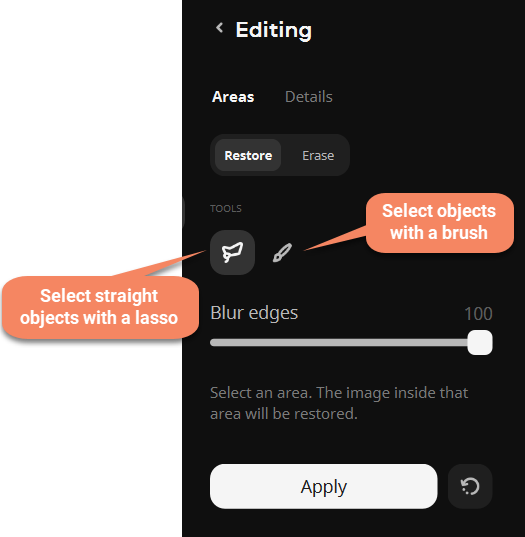
-
Then select areas with a lasso, a brush, or an eraser, and they will be restored or erased, depending on the tool you use.
-
Click Apply to save edits and return to selecting a new background.
-
Click and drag the objects to place them where you want them, and drag the red dots of the frame to resize and rotate.
-
Click Finish.