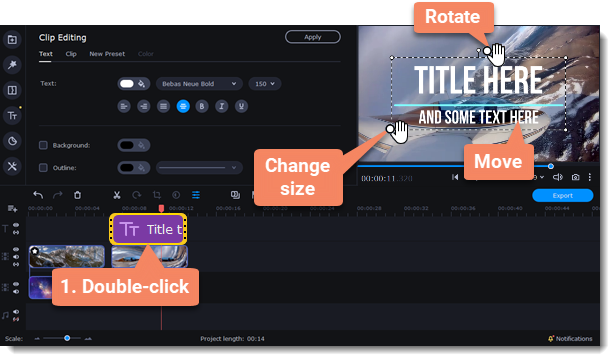|
|
Titles
Add text to your video
-
Click the Titles button on the left side of the window to view the titles collection.
-
Click on a title style to preview it in the player and choose the titles you want to use. To add titles to your favorites, click the heart icon
 .
. -
Pick a title style and drag it onto the title track of the Timeline. Put it right above the video track, onto the time where you want it to appear.
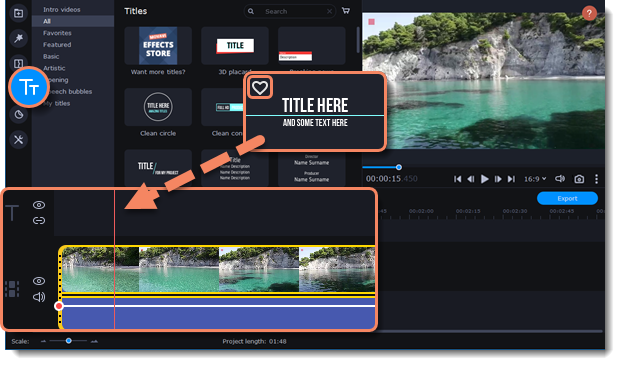
-
You can link titles to the clips by clicking the link icon
 on the left side of the title track, so that the titles will move with the clip.
on the left side of the title track, so that the titles will move with the clip.
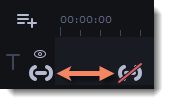
Edit titles
To change the titles' text and design, double-click the title's clip on the Timeline or in the player. The setting panel will appear.
-
On the Text tab, choose a font, a color, size, and alignment. If needed, add an outline and background color by selecting the options and changing its properties on the bottom of the tab.
-
On the Clip tab, change the duration of the clip and animation speed of a title.
-
To change the color of the style and switch to the Color tab, select a non-text element of the title in the player.
-
On the New Preset tab, save the title preset with the adjustments you made to use it in other projects.
-
Click Apply to save the changes.
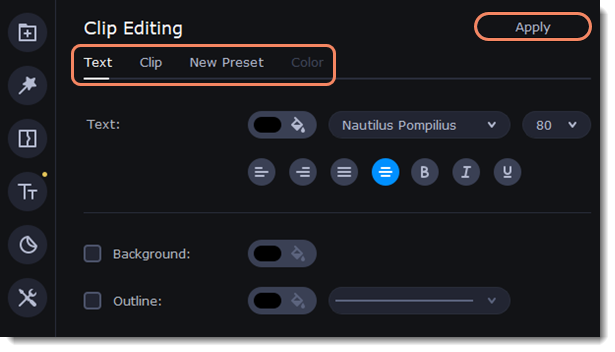
-
To change the position of a title on the screen, double-click a clip on the Timeline. In the player, you will see a frame appear around the object. Drag the corners of the frame to change the size and drag the object itself to move it. To rotate titles, click and drag the top white dot of the frame.