|
|
Record audio only
Besides screen activity, you can just as easily record online music, radio, podcasts, and voice input as standalone audio files.
Step 1: Set up capture area
1. Click the camera  button on the control panel or press F10. The area selection tool will start.
button on the control panel or press F10. The area selection tool will start.
2. If you need the video as well, select the area you want to record. If an audio file is all you need, select the smallest capture area possible (16x16) in any part of your screen. This way, you will avoid taking up unnecessarily much disk space during recording.

Step 2: Set up the audio
On the recording panel, choose which audio sources you want to record from:

Recording system sounds
To record music, online videos, and any other sounds playing on your computer, click the system audio button.
off on
Recording microphone audio
To record sound from a microphone or any other recording device connected to your computer, click the microphone button. If you have more than one recording device, click the arrow next to the button and select the device you want to record from.
off on
Step 3: Record the audio
Click REC when you're ready to begin recording.
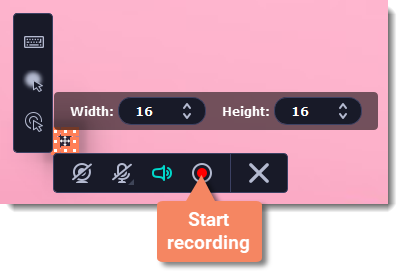
To end the recording, press F10 or click Stop  on the recording panel.
on the recording panel.
Step 4: Save audio file
When the recording is finished, the capture editor window will appear, where you can play the audio you've recorded.
1. Click Export to open the exporting options.
2. To save just the audio from your recording, open the list of formats and select MP3.
3. Click Save to turn your recording into an audio file.
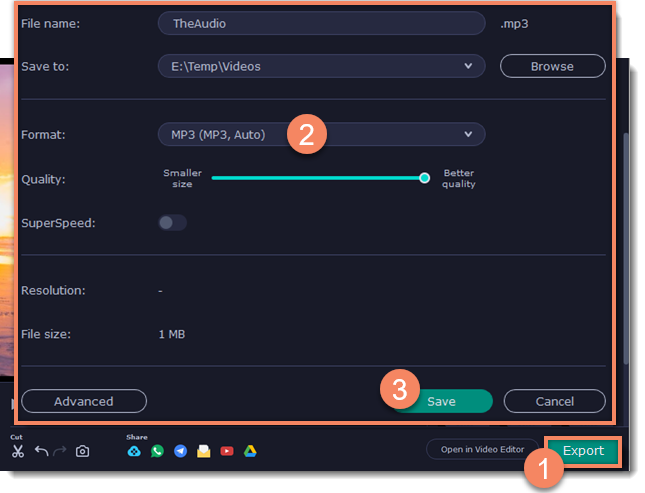
Troubleshooting audio
My device is not available in the list.
If you don't see the device you want to use in the list, it may be disconnected or disabled in system settings.
1. Try re-connecting the device.
2. If that didn't help, right-click the sound icon in the Windows notification area and choose Recording Devices from the pop-up menu. The Sound settings window will open.
3. Look for your device in the list:
-
If the device is working correctly, it should be marked with a green checkmark.
-
If you cannot find the device in the list, right-click anywhere in the list and make sure that the options Show Disabled Devices and Show Disconnected Devices are selected.
-
If you still cannot find the device, download a driver for this device from the manufacturer's website and install it. This should help your system detect the device.
4. Try enabling the device:
-
If the device is listed as Not Plugged In, try plugging in the device again.
If the device is listed as Disabled, right-click the device and choose Enable.


