|
|
Movavi Picverse
Adjustments
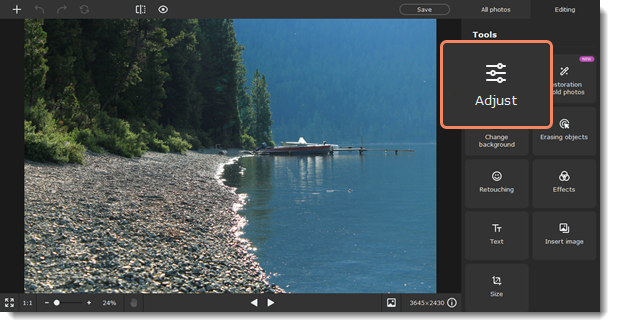
Automatic adjustments
You can enhance contrast and brightness automatically. On the Adjust tab, click Automatically.
Manual adjustments
If you need more specific adjustments, click Manually on the Adjust tab. Adjust the sliders in the settings. To reset a setting double-click a slider.
Adjusting a specific part of an image
If you want to change a specific part of your photo, use the selection tools. Set new adjustments and they will be applied only to the selected area.
|
|
Selection brush — select objects freely
|
|
|
Magic wand tool — quickly select objects of the same color
|
|
|
Lasso tool — select an object by tracing its outline
|
|
|
Polygonal lasso tool — select an object by tracing its outline using straight lines
|
|
|
Rectangular marquee tool — select a rectangular part of the image
|
|
|
Selection eraser — deselect areas
|
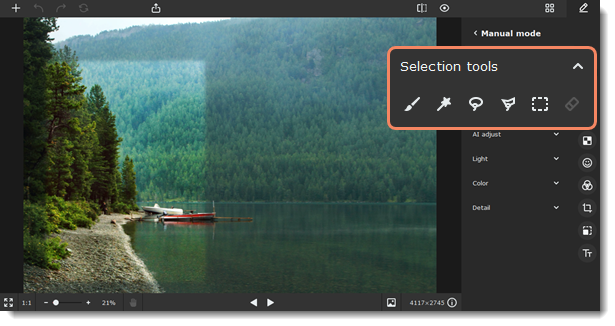
Restoration of old photos
-
Click Restoration of old photos on the Editing tab.

-
Switch on the Restore option and click Apply. Select Colorize photo if you want to turn your black and white photo colored and then also click Apply.
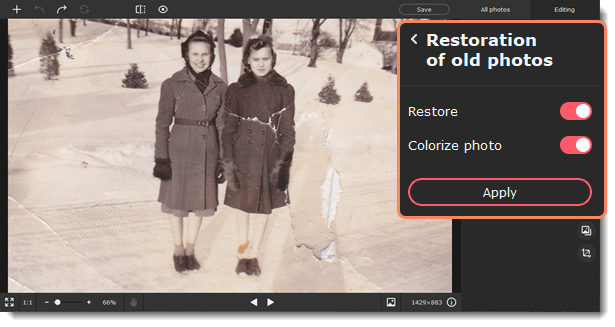
Automatic adjustments
The HDR Lighting slider automatically adjusts the brightness and contrast, highlighting both dark and light parts of the image.
The Enhance slider sets the best value for each color correction setting. Tweak the effect using sliders.
The Denoise slider lets you remove any digital noise in the photo.
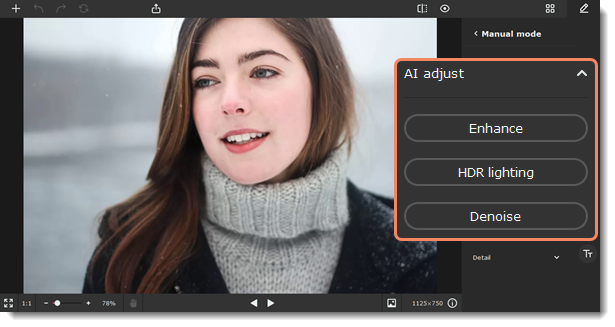
Light
Exposure
In photography, exposure is the amount of light allowed to reach the camera's sensor, which is usually achieved using a combination of shutter speed, aperture, and lighting. If there is too much light on average, you may lose some details in the dark parts, while the light areas may become "washed-out", and vice versa. This allows you to imitate a higher or lower exposure as if you set it on your camera when taking the shot.
Brightness
Allows you to change the overall amount of light in the whole image without changing any other parameters.
Contrast
Allows you to change the difference between the lightest and darkest parts of the image. It can help you make the image more vivid, but too much contrast can cause unwanted posterization.
Highlights and shadows
These two sliders allow you to make each component more prominent in the image and make the image darker or brighter.
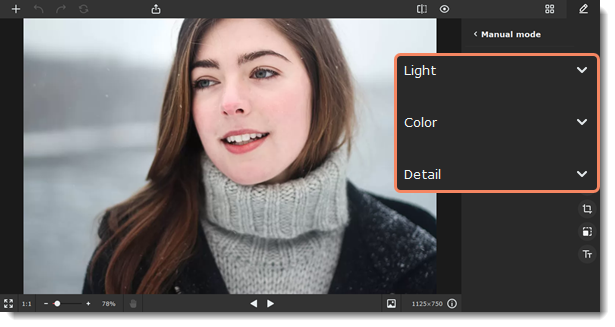
Color
White balance
White balance lets you remove unrealistic color casts so that objects which appear white in person are rendered white in your photo.
Click Color and then click the color picker icon. Then in the picture, select a color that you want to be considered as white. The white balance will be adjusted automatically.
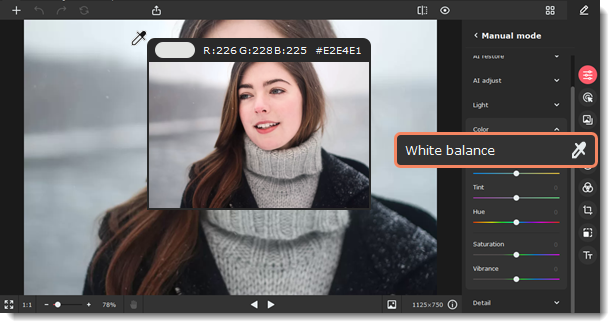
Temperature
Allows you to make the image feel warmer or colder by adding orange or blue color respectively.
Tint
Allows you to add a red or green tone to the image, either for color correction or for an artistic feeling.
Hue
Allows you to change an image's overall color. Unlike tinting or color temperature (see below), changing an image's hue will not color the picture in shades of one color. Instead, it will shift all the image's colors in a given direction.
Saturation
Allows you to make the colors richer (positive values) or more subdued (negative values). Settings Saturation to -100 will make the image grayscale.
Vibrance
Like saturation, vibrance makes colors richer but affects only subdued tones and doesn't affect already saturated colors. Vibrance is less likely to twitch skin color to unrealistic shades.
Details
Sharpness
Allows you to sharpen the image. Please be aware that oversharpening an image can add noise.
Details
Allows you to bring out more details in an image.
Blur
Allows you to slightly blur the image to reduce noise or smoothen out defects.


