|
|
Movavi Picverse
Inserting images
-
On the right side of the window, click the Insert Image icon.
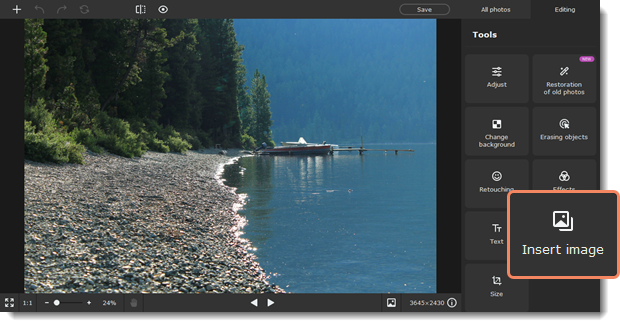
-
To insert a new image, click Paste an Image. To copy and paste an area of the same photo, select it with any selection tool:
 Use rectangular marquee to select a rectangular part of an image.
Use rectangular marquee to select a rectangular part of an image. Use lasso to select an object by freely tracing its outline.
Use lasso to select an object by freely tracing its outline. Use polygonal lasso to select an object with straight edges by tracing its outline with lines.
Use polygonal lasso to select an object with straight edges by tracing its outline with lines.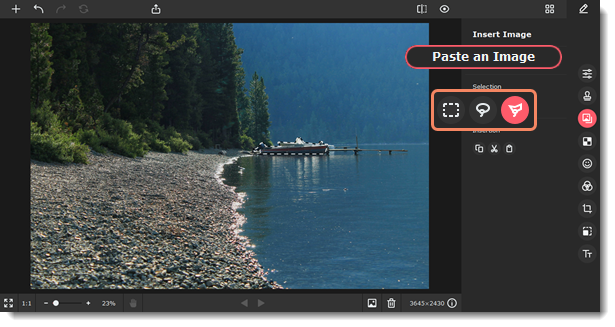
-
Then click
 to copy the selection and then
to copy the selection and then  to paste it. You can also cut
to paste it. You can also cut  the selected area from the picture.
the selected area from the picture.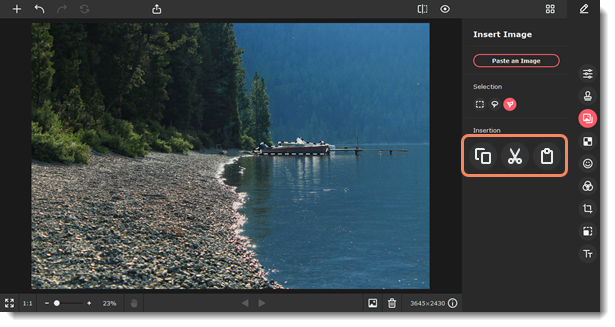
-
The image will be inserted. Change its size by dragging the corners of the frame, and place it where you need it.
-
Set other options of the inserted image. Adjust the Opacity slider, Outline width and color. Add Shadow if needed, and adjust its color, angle, and blur.If you used the rectangular marquee to select an area, you could also round the corners of the selection using the Rounded corners slider.
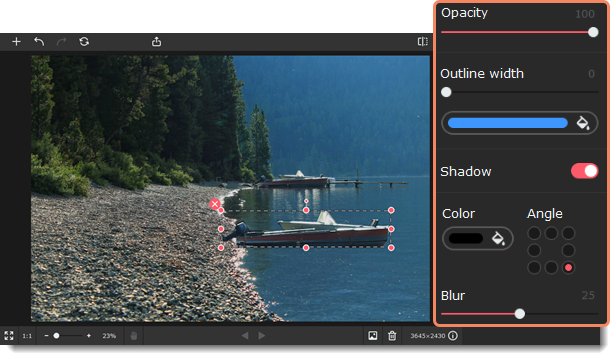
-
Click Apply to save changes or Reset to discard all settings and the inserted image. Once you apply the image, you cannot make any more changes to it.


