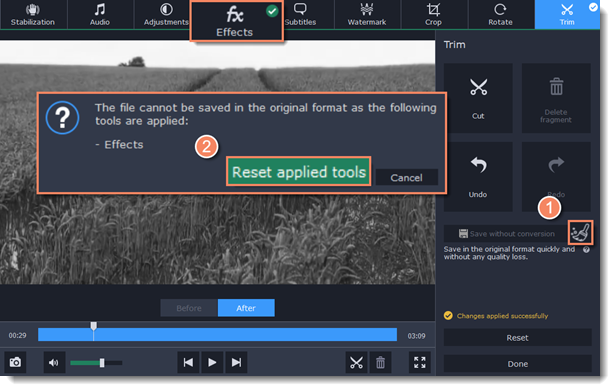|
|
Trimming files
Trim and cut files before converting to save disk space and keep just the parts that you want.
Step 1: Click the Edit button next to the file you want to trim.
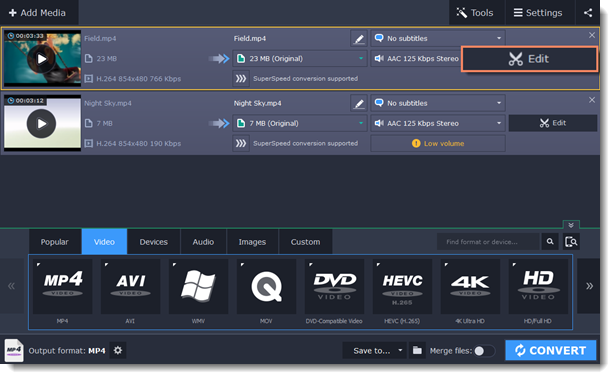
Step 2: To cut out a part of the video:
1. Move the position marker to the beginning of the fragment and click the scissors button.
If you're trimming the file from the beginning, skip to the next step.
2. Move the position marker to the end of the fragment and click the scissors button again.
If you're trimming the file from the end, skip to the next step.
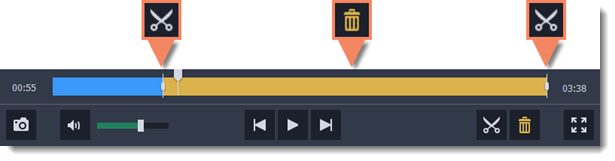
3. Click on the fragment to select it and click the trash can button to remove it.
Repeat this for all other fragments that you want to remove. When you remove fragments, the rest of the video will seamlessly snap together.
Step 3: When you've removed all the parts you don't need, click Done to close the editing window.
Cancel trimming
If you want to remove the trimming and go back to the original length, click Reset on the Trim tab in the editing window.
Precise positioning
To set a cut marker more precisely:
-
Click on a cut marker to select it and move it along the seek bar to change the cut position.
-
Click on a cut marker and then enter the precise time into the box below it.
-
Click the skip forward or skip backward button to move the position marker or a selected cut marker by exactly one frame.
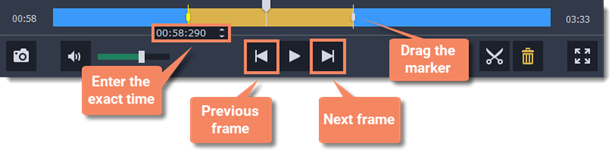
Saving without conversion
You can trim a file and save it without conversion. The Trim without conversion option is available only for videos with H.264 codec and audio with no applied tools except for trimming.
To do this, take the steps above to rotate a file and then click Save without conversion button.
When the saving finished, click Done.
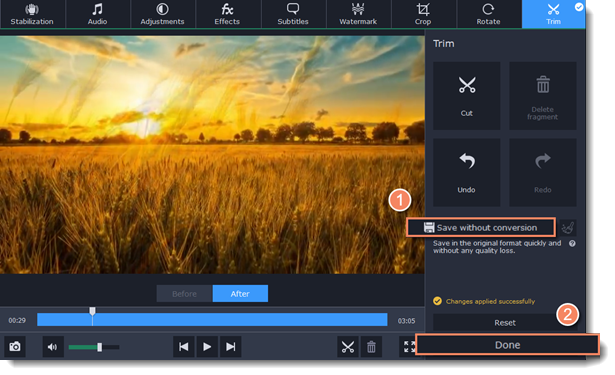
If you have any tools applied, click the broom icon  and then Reset applied tools. The Save without conversion button will be available.
and then Reset applied tools. The Save without conversion button will be available.