|
|
Choosing a subtitle track
When you convert videos, you can permanently overlay any subtitle track onto the original video. This can be useful if you're watching videos on a device, or your player doesn't support subtitles.
Step 1: Open the subtitle list
In the rightmost column of the file list, you can see the subtitle and audio track information for each file. Click the information next to the subtitle balloon  to open the list of subtitles.
to open the list of subtitles.
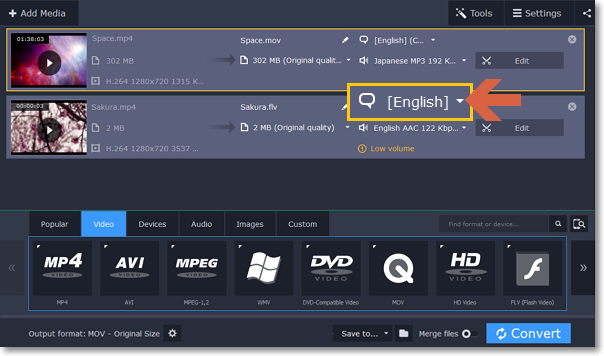
Step 2: Choose a subtitle track
In the subtitle list, click the subtitle track that you want to use. You can choose soft or hard subtitles.
Softsubs are stored as a separate track and you can add several subtitle tracks to one file. All the subtitle tracks will be saved if you choose this option.
Not all formats support softsubs. There are also less editing options: you can't change position and synchronize them with video.
Hardsubs are permanently drawn on top of the video and cannot be turned off, but they are guaranteed to be visible in any player.
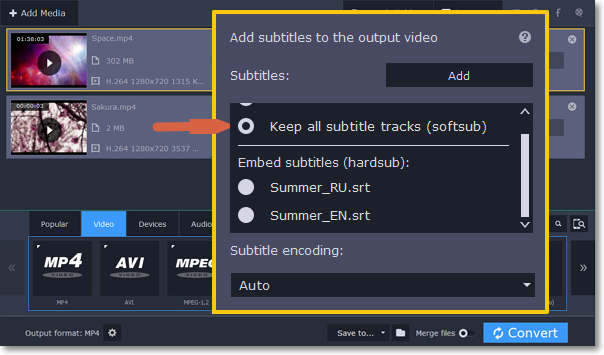
Adding subtitles from file
To add your own subtitles that aren't stored inside the original file, click the Add button above the subtitle list and then open the subtitle file that you want to add. You can use *.srt, *.ass, or *.ssa subtitle files.
Subtitle encoding
If the subtitle text looks scrambled, open the Subtitle encoding box and try setting the encoding with the right language.
Step 3: Preview the subtitles
Click the Edit button to see how the subtitles appear on the output video. For more subtitle editing options, click the Subtitles tab, where you can edit the subtitle position and timing.


