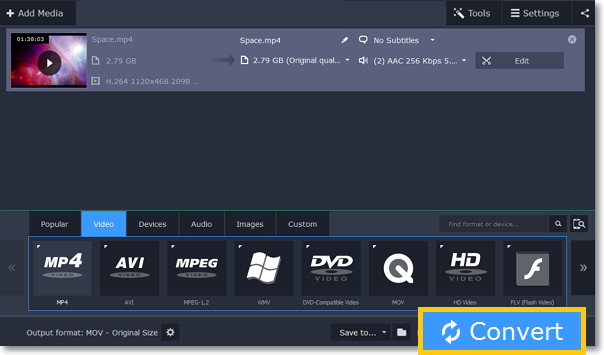|
|
Compressing videos
Compressing videos can help reduce the size of the output file by reducing their bitrate. When you compress a video, it loses some of its original quality, but even a small bitrate reduction can make the file significantly smaller.
Step 1: Add files
Open the files you want to compress.
Step 2: Choose the output format
The video's format and resolution play a very important role in the output file size.
1. Click the Video tab to see a list of video formats.
2. Click the format you want to convert the videos to.
Hint: Some formats and codecs compress video better than others. If you're not sure which format to choose, use the MP4 format with the H.264 codec for the best size to quality ratio.
3. From the format list, choose the resolution that you want to use.
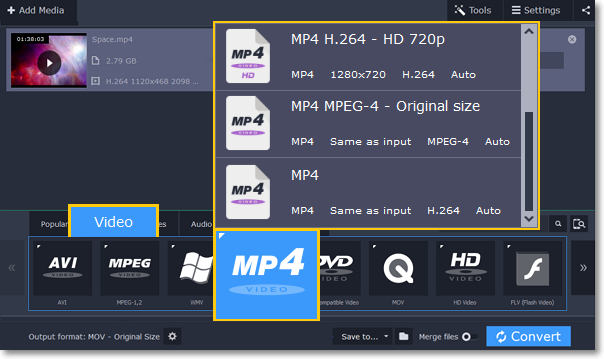
Choosing the resolution
A video's resolution is the number of pixels in every frame. A higher resolution can preserve more information and quality, but it also requires more disk space. Select a slightly lower resolution if the video is very large. For example, you can convert 1080p videos to 720p.
Step 3: Compress video
1. In the file list, check the file's output size in the second column from the left.
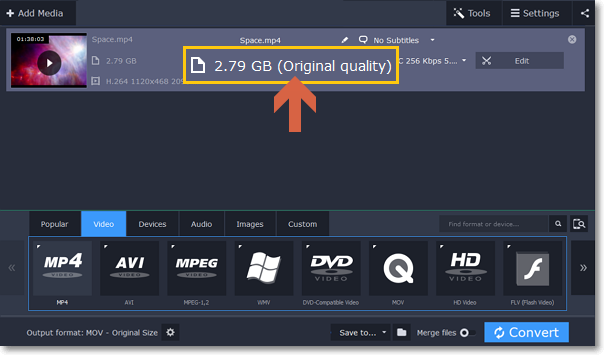
2. Click the file size information to show compression options. There, drag the file size slider to the necessary file size while keeping an eye on the quality below.
3. Click Apply in the compression box to accept the changes.
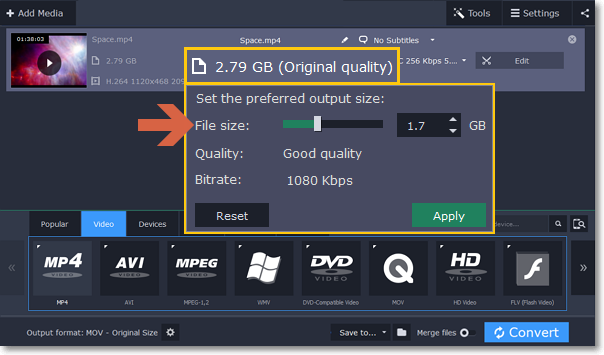
Step 4: Convert
Click Convert to start processing the compressed file.