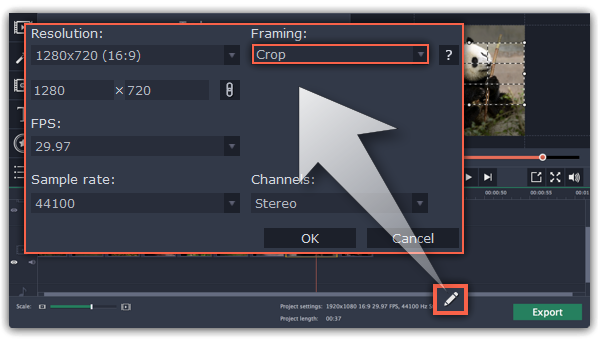|
|
Removing black bars
Sometimes, when you use videos of different aspect ratios, or if the project is set up incorrectly, some videos may have black bars around them. You can remove black bars from videos using one of the ways below.


Fill empty spaces
Using a special filter, you can fill the black bars with blurred parts of the video. This allows you to keep the entire video on screen and make it more pleasant to view.
1. On the Timeline, select the clip with black bars around it.
2. Click the Filters button to open the Filters tab.
3. Find the Vertical video fill filter in the Adjustments group and drag it onto the clip.
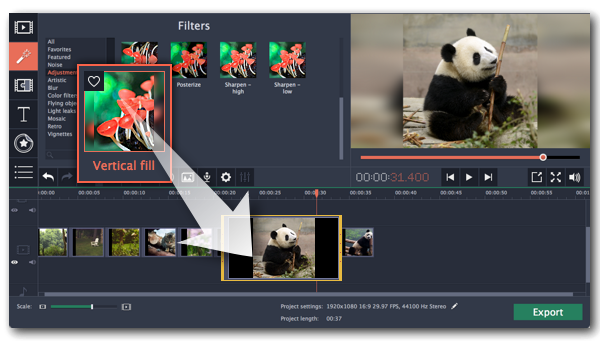
Manual crop
If black bars appear only on one or several clips, you can cut off the edges to make the video fit better inside the frame.
1. On the Timeline, select the clip with black bars around it.
2. On the toolbar, click the Crop button.
3. A frame will appear in the player. Set this frame on the part of the video that you want to keep. Parts that are outside the frame will be cut off.
4. In the Tools tab on the left, click Apply to accept the changes.
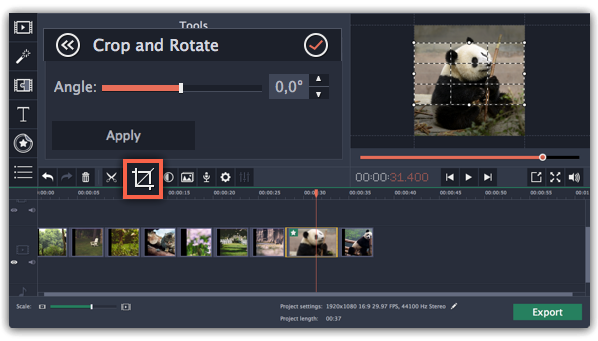
Automatic crop
If all or most of the clips have black bars around them, you can change the project's settings to either automatically crop all videos or change the project's proportions.
1. On the bottom panel, click the pencil icon next to Project settings:  . The Project Settings window will open.
. The Project Settings window will open.
2. In the Framing box, choose Crop.
Hint: If all of your photos have similar proportions, try using a different resolution.
3. Click OK to accept the changes. The videos will now be automatically cropped.