|
|
Burn data to disc
Step 1: Open the Burn Disc application in Data mode
Open the Movavi Video Suite launcher application and click Burn disc on the Data tab.
Step 2: Add the files you want to burn
-
Drag-and-drop files onto the ChilIBurner window, or
-
In the bottom left-hand corner, click the plus icon
 to add a file, or the folder icon
to add a file, or the folder icon  to add the contents of one or more folders to the list.
to add the contents of one or more folders to the list.
Step 3: Set up your disc preferences
On the right panel of the ChilIBurner interface, set the following preferences:
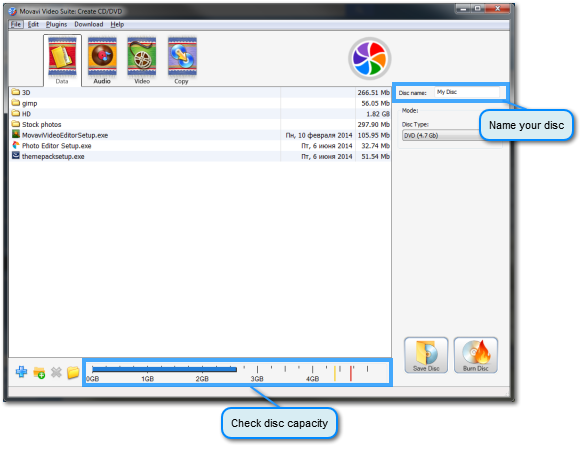
Disc name – located at the very top of the panel. You will see this as the name of the disc drive when you insert the DVD into your computer or DVD player.
Disc type – select the type of recordable disc that you have. Disc capacity is listed in parentheses. If you are not sure if you have a double-layer (DL) DVD or Blu-ray™ disc, check the package that it came with.
Step 4: Burn disc
At the bottom of the ChilIBurner window, there is a disc capacity scale. The blue line reflects how much of the disc you will fill when you record the videos, while the yellow and red lines display the maximum capacity of the selected disc type.

Make sure that you have not exceeded the disc capacity. To free up some space, you can delete some files from the list or, if you are recording video and audio files, use the conversion module to compress them.
Then, check that you have a writable disc of the selected type in your drive and click the Burn Disc button to begin the burning process. Your disc will be ready in a few minutes.

|
Please make sure your optical drive supports recording to the selected type of disc.
|


