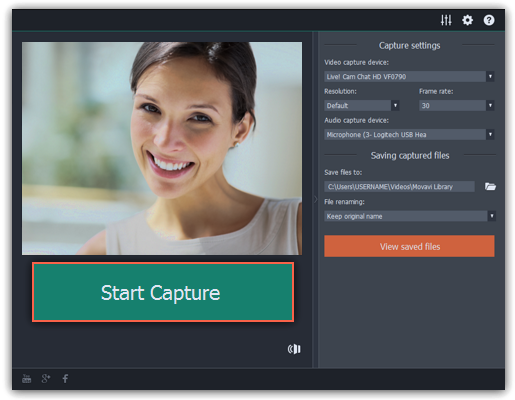|
|
Capture video
Follow the steps below to record video from a camera that's connected to your computer.
Step 1:
Connect the camera you want to capture from to the computer. Make sure that the system recognizes the device and that it is working correctly.Step 2:
Open the Movavi Video Suite launcher window and click Capture from cameras, VHS, TV on the Video tab.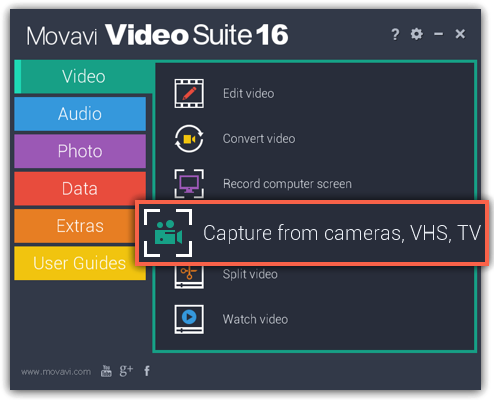
Step 3:
In the Video capture device box, choose the camera you want to use for capture. Then, select the resolution and frame rate. A larger resolution will be able to retain better quality, however, the video file size will be larger. A higher frame rate is necessary for recording motion, while static scenes can be captured with a lower frame rate.Step 4:
In the Audio capture device box, choose the microphone that you want to record the sound with.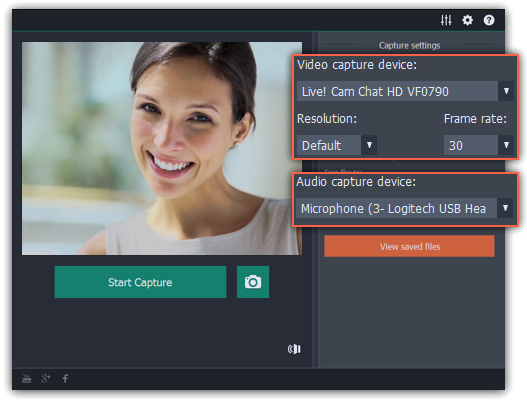
Step 5:
(optional) By default, the recordings will be saved to your Movavi Library folder. If you want to save them somewhere else, click the folder buttonStep 6:
(optional) If you want to batch rename the files, choose a renaming option from the 'File renaming' box and set up the new file name template.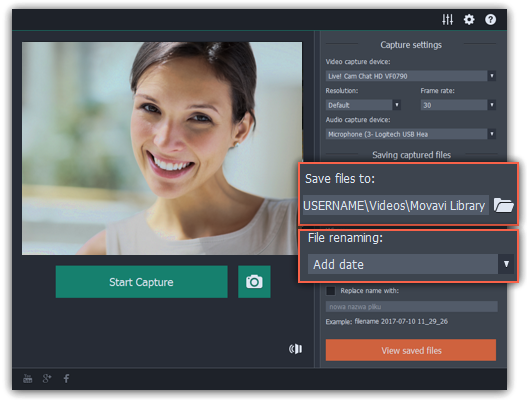
Step 7:
Click Start Capture to begin recording the video. During capture, you can take snapshots using the camera buttonStep 8:
To finish the recording, click Stop Capture. If you need to record more videos, repeat steps 7 and 8.