|
|
Burn files to disk
With the Burn Disc application you can burn videos to DVDs, create audio CDs, copy discs and burn any kinds of data to a CD, DVD or Blu-ray.
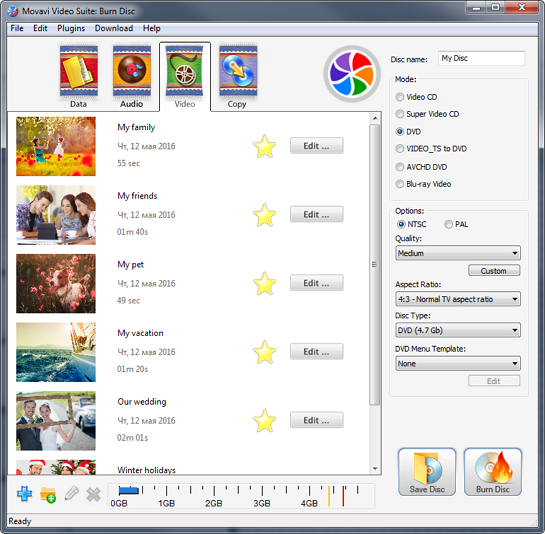
How-to's:
Step 1: Add Files
1. In the Video tab of the Movavi Video Suite launcher, click Burn CD, DVD, Blu-ray to open the Burner module. The ChilIBurner module will open.
2. Drag and drop the files you want to burn from Windows Explorer onto the ChilIBurner window to add them to the disc queue.
Step 2: Choose Disk Type
1. In the Mode section on the right, choose the type of disc that you have. Disc type and capacity should be printed somewhere on the disk itself or on its packaging.
2. Then, choose video options for the selected disc type.
NTSC or PAL – select the TV standard depending on the DVD player you have or the country you live in.
-
NTSC is used in North and Central America, most countries of South America (excluding Argentina and Brazil), Burma, Japan, the Philippines, South Korea, Taiwan, and Vietnam.
-
PAL is used in all countries of Africa, Europe, Oceania, and the Middle East, most Asian countries, as well as in Argentina, Brazil, Paraguay, Uruguay, and French Guiana
Quality – this parameter affects video and audio bitrate. Higher quality requires more disc space.
Aspect ratio – the ratio between the width and height of the video's frame. 4:3 is the standard format used for TV, while 16:9 is used for widescreen movies.
Disc type – select DVD if you have a regular DVD disc, or DVD DL if you have a double-layer DVD (it should be written somewhere on the package your DVD came with).
DVD menu template – select a graphic DVD menu, which is the first thing you see when you open a disc on your player, and where you can select which file to play.
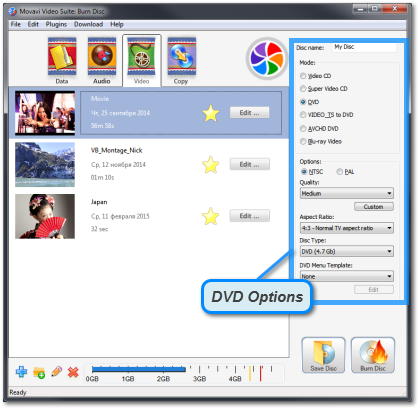
Step 3: Burn Disc
1. Check the disc capacity scale at the bottom. If the blue line crosses into the red, it means that there is not enough space to fit all of the added files. In that case, you can either set a lower quality, or write some of the files to another disc.

Disc capacity scale
2. In the upper right-hand corner of the window, enter a name for the disc. It will show up in My Computer when you view all your drives.
3. Make sure that a writable disc of the selected type is inserted into the drive, and your hardware supports disc writing.
4. Click Burn Disc to begin recording the files to disc. This may take a few minutes.



