|
|
Editing clips
After you've cut the video into clips, you can edit each clip for more precise splitting.
Editing clips
To change the left and right borders of a clip, do any of the following:
-
Click on a clip and drag the white markers on its edges to change its length.
-
Click on a marker and press the left or right arrow keys to move it by exactly one frame.
-
To move a clip, select it and drag it by the center.
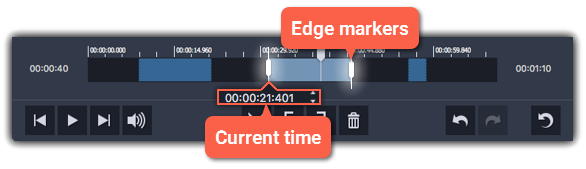
Setting exact time
In the Resulting clips column on the right, the exact beginning and end time is listed for each clip. Click the time and manually enter the new time into the box.
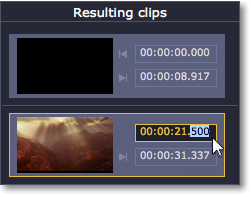
Discarding clips
To discard an entire clip, select it on the Timeline on in the Resulting clips column and click the trash can button.
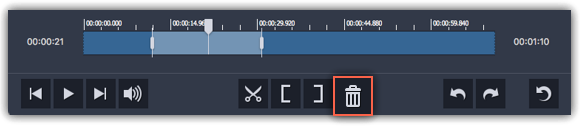
Merging clips
To merge two or more clips into one contiguous clip:
1. Select the clips you want to merge on the Timeline or in the Resulting clips column. Hold Ctrl to select multiple clips.
2. Right-click on the clips and select Merge from the pop-up menu. All of the selected clips (as well as any rejected fragments between them) will be marked as one single clip.
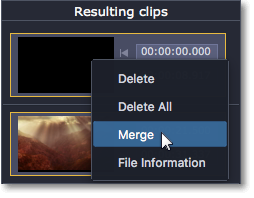
Inverting clip selection
Open the Edit menu and select Invert clips in the pop-up menu. This will invert the selection for the entire file, meaning that previously rejected fragments will be saved, and selected parts will be rejected.

Resetting clip selection
If you want to start over, click the Reset button on the toolbar or right-click in the Resulting clips section and select Delete All.



