|
|
Opening previous recordings
After you've finished a recording, it will open in the capture editor, where you can view and cut the file. If you want to edit the recording later, you can open a recording file using any of the following:
Recent recordings
At the bottom of the capture editor, you can see a carousel of your previous recordings and screenshots. If you can't see the thumbnails, click the Recent button in the bottom left to show the panel.
Tip: If you've changed the recording folder in File preferences, the Recent panel will only show recordings in the new folder.
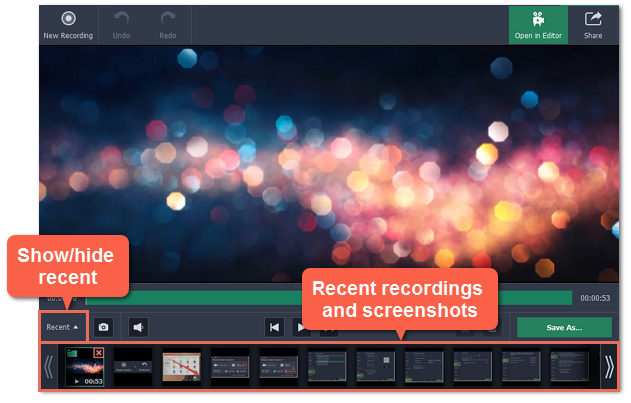
Open a file
-
Find the file you want to edit in the Explorer and drag it onto the capture editor window.
-
Or open the Capture menu and choose Open Recording File. Then, find the file in the Explorer dialog box and click Open.
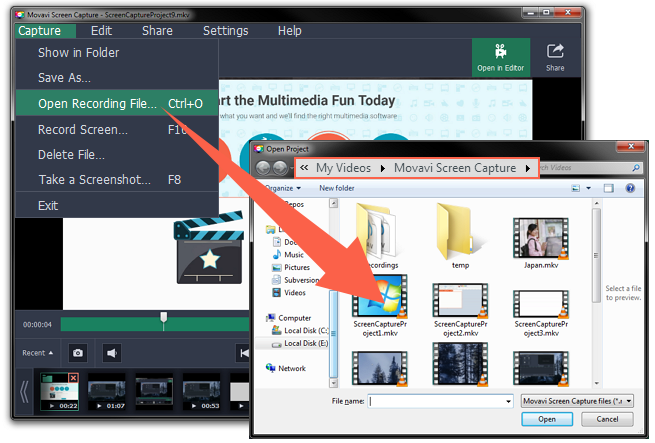
Storage location
The default locations for saving output files are:
-
"\Videos\Movavi Screen Capture\" – for video recordings
-
"\Videos\Movavi Screen Capture\Screenshots" – for screenshots
To change where the files are stored:
1. Open the Settings menu and choose Preferences.
2. In the Preferences window, switch to the Files tab.
3. To change the video storage folder, click the ellipsis button  next to Save output videos to and choose a new folder.
next to Save output videos to and choose a new folder.
To change the screenshot storage folder, click the ellipsis button  next to Save screenshots to and choose a new folder.
next to Save screenshots to and choose a new folder.
4. Click OK to accept the changes.


